All-in-one consulting software for managing your client projects
Manage your entire consultancy project lifecycle, from sending quotes to collecting invoices. Balance workloads. Drive profit. Scale.
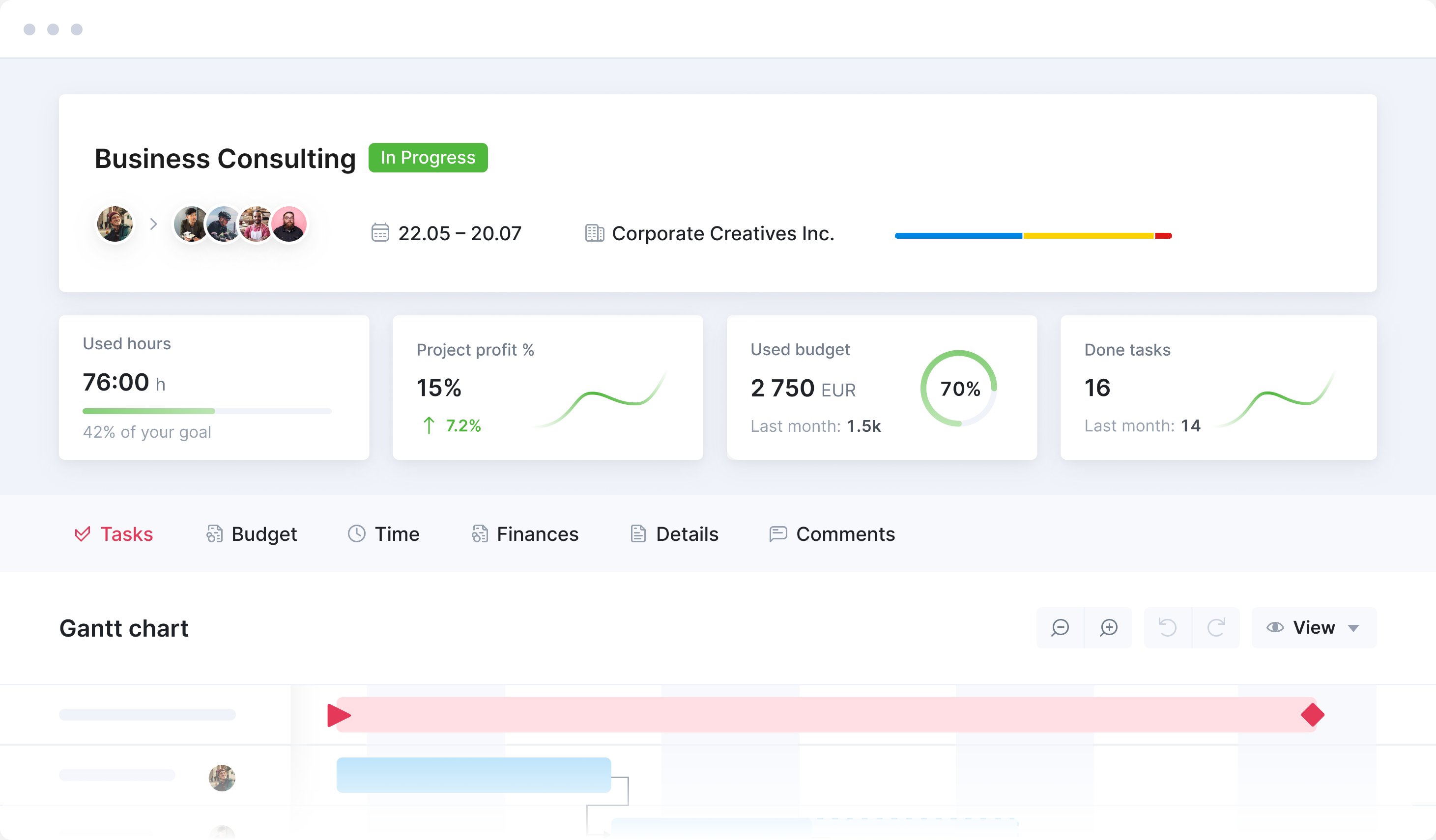
Streamline quoting and cost management
Standardize your product offer to automate quoting. Avoid unexpected discounts and make sure your projects make money.
Explore quoting and budgeting ->
Deliver profitable projects
Understand how each project, service, and team affect your consultancy’s bottom line. Focus on what drives your profits.
Keep your consultants productive
Forecast staffing shortages and make proactive hiring decisions. Identify when to line up more projects to keep your team occupied.
Dive into resource planning ->
Centralize project management
Access relevant information and documents in the right context instantly—from customer conversations to project files and tasks.
Discover all-in-one project management ->
Automate invoicing and payment collection
Automate invoicing across fixed-fee, time and material, and retainer projects so every bit of your work gets billed accurately and payments are collected on time.
Track what matters
Consolidate all your KPIs and metrics in one or more dashboards to stay on track with individual, team, or company-wide goals. Set up alerts to quickly prioritize what’s important.
Connect your favorite apps and tools
Have some other vital tools you wish to sync with Scoro? Integrate what you need and harness the power of consolidated data in Scoro.
Customer success stories
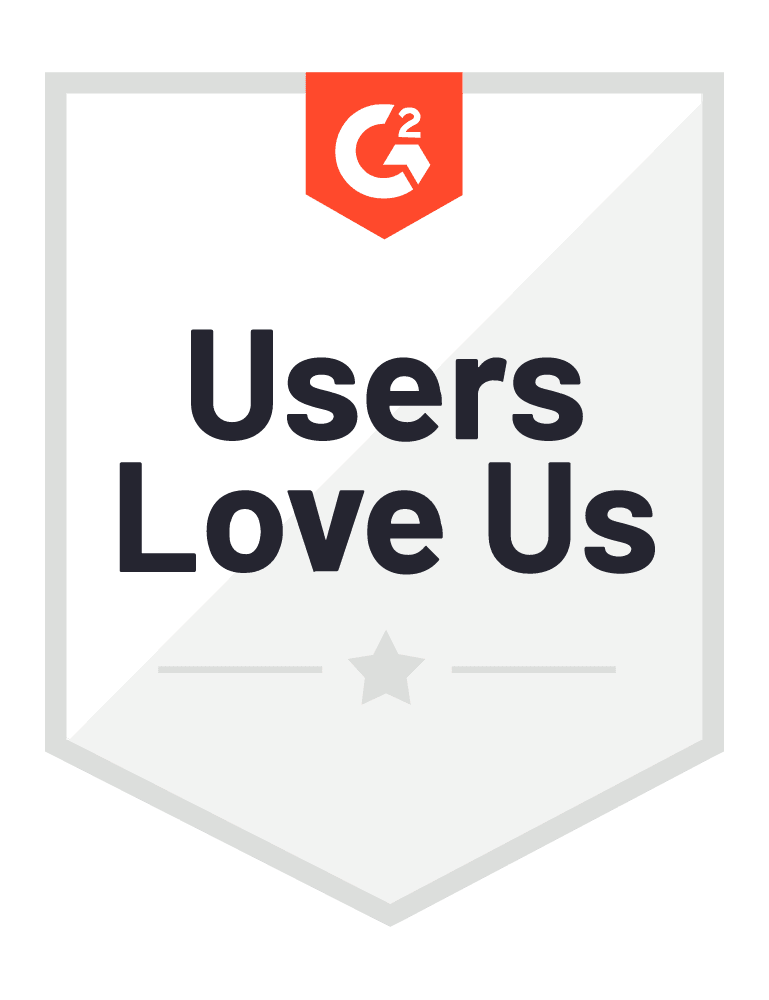
Start a free trial
Tour the product and try Scoro for free for 14 days, no credit card required.
Try for free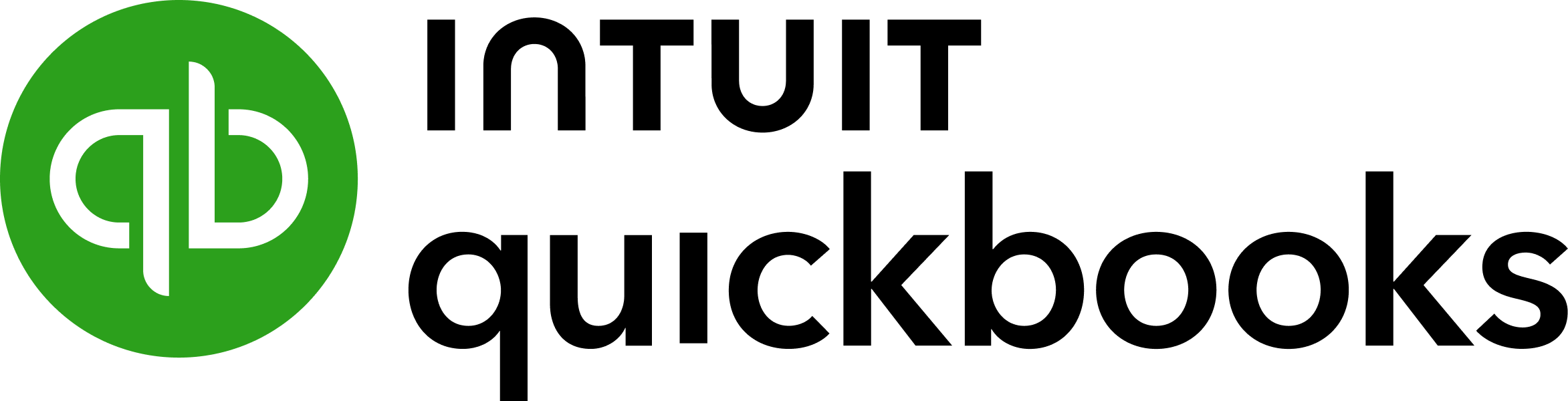
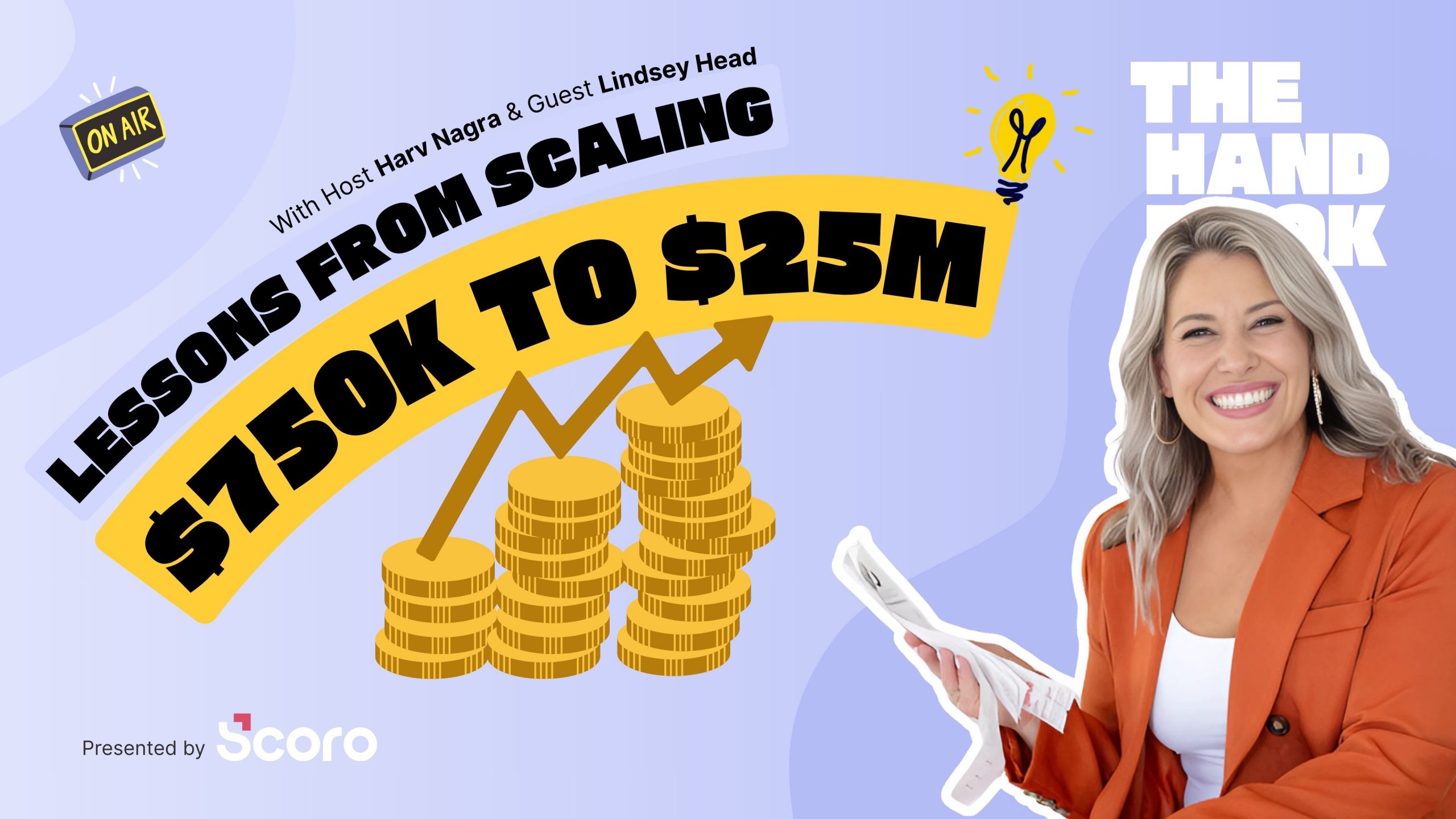


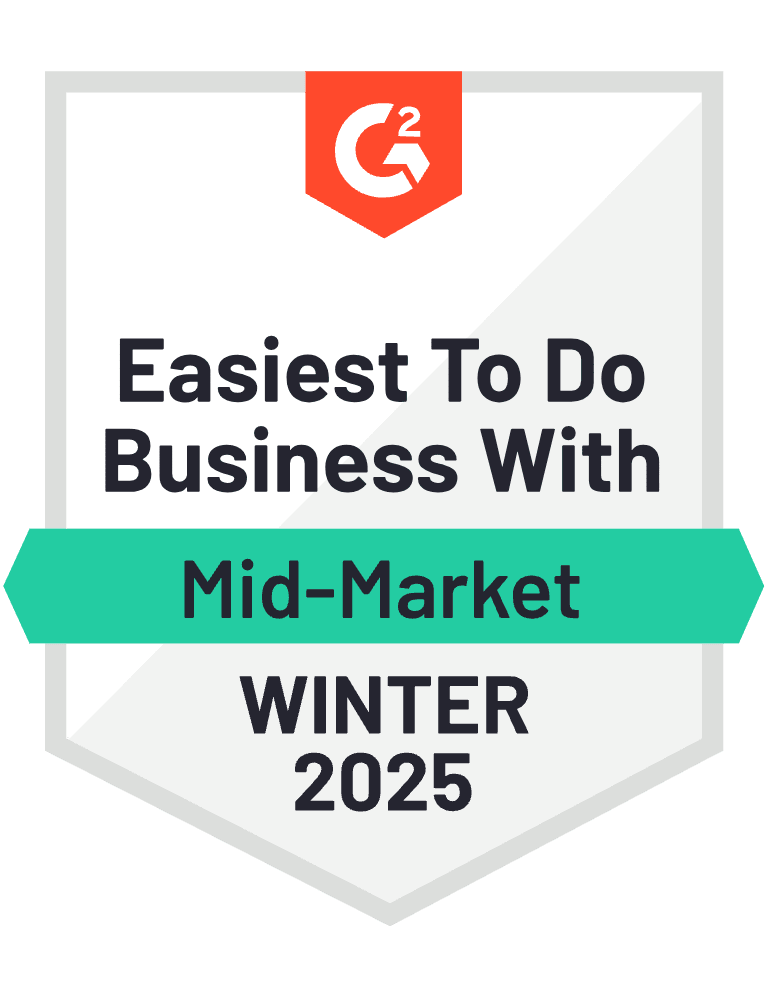
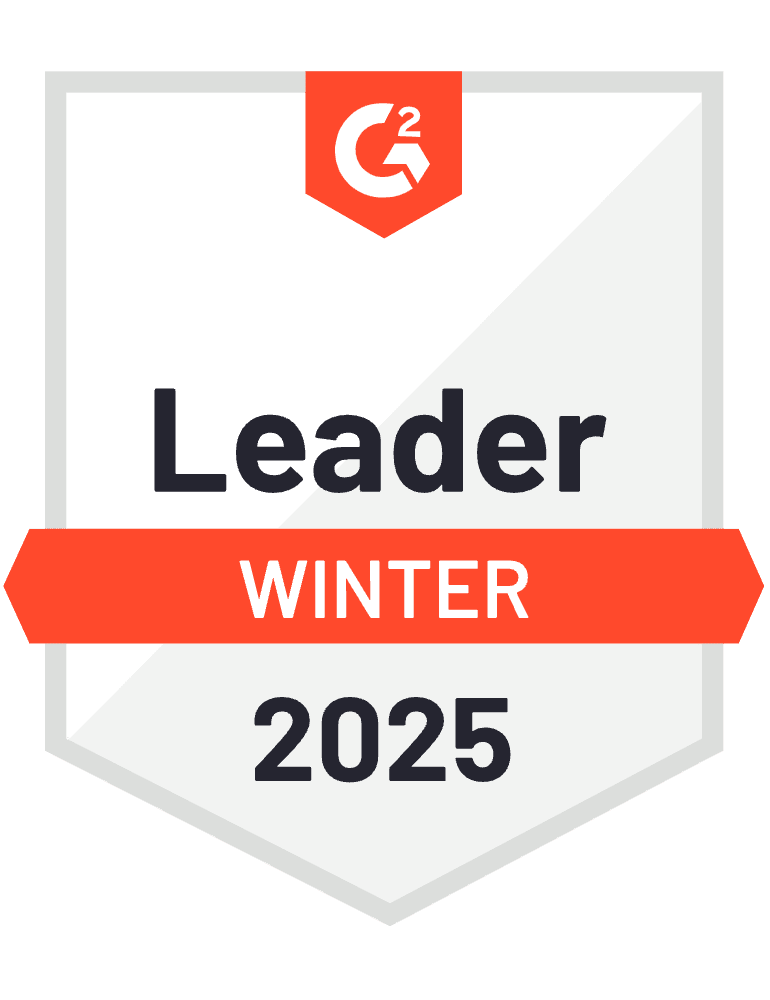


Leading consultancies rely on Scoro
Project profitability has increased by 33% with Scoro, thanks to real-time project profitability tracking.
Luis Perez, Head of FP&A DGA GroupTo be able to see how people put in their hours, complete their tasks, record what they’re doing – it has really helped us understand how we use our resources and their availability.
Matt Stevenson Dodd, Managing Director Trust ImpactThe control over the quality of our service has more than doubled, which has resulted in increased efficiency and profitability.
Jodie Gibbens, CEO Aesara PartnersWe needed a system that lets us manage longer-term consultancy programs as well as short-term projects – a platform that supports multi-currency working and is scalable enough to grow along with us. Scoro gives us all that.
Nicola Ray, Founder & CEO ModernWith the help of Scoro, we can now use real-time data to make decisions that help us grow as a business.
Adrian Strittmatter, CEO SAENTYSAs we hoped, we now have all the key business information in one system, and it all connects. For example, we use the CRM functionality to drive internal business development conversations, and the data really supports our weekly meetings.
Colleen Kelley, President of Management Consulting Stratford Group