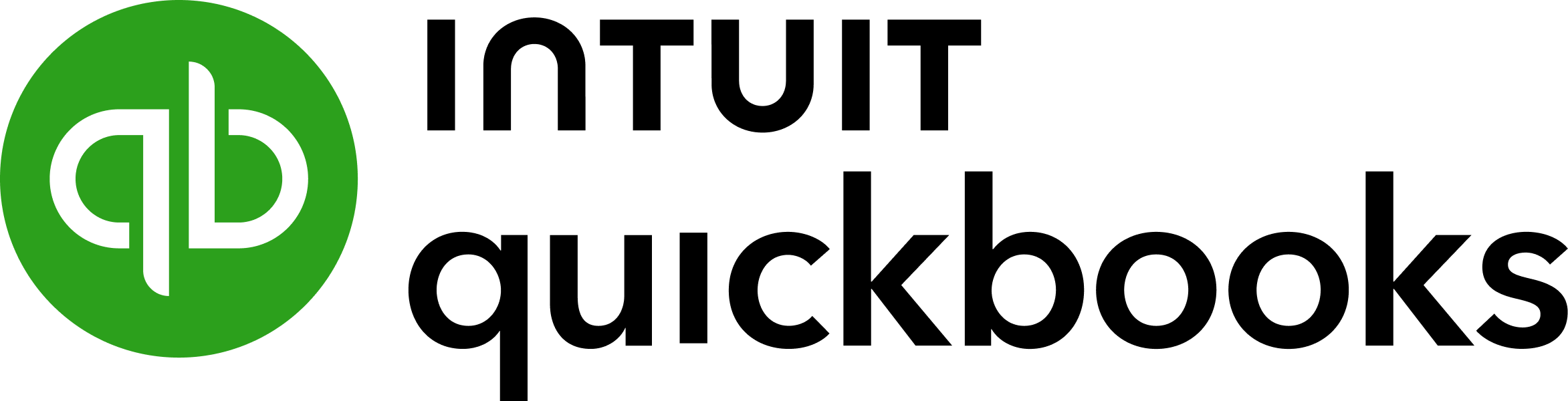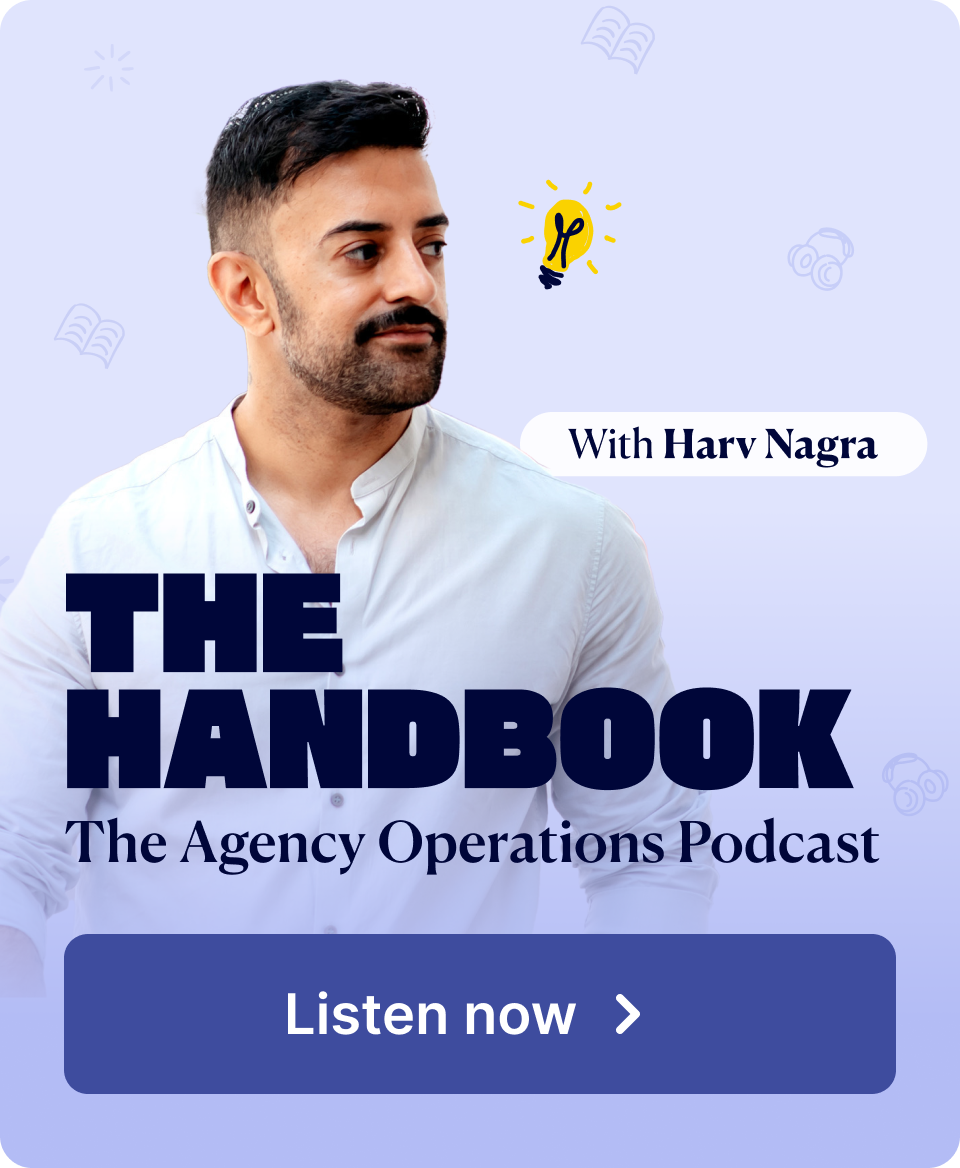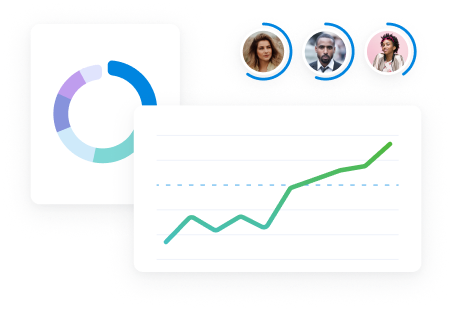Chasing down timesheets, struggling to bill accurately, and leaving money on the table were the frustrating realities of businesses that need to track their employee’s time.
Without it, you’re flying blind, missing out on revenue, and facing unnecessary stress.
Having spent time on both sides of the fence—at a hectic agency and then a time tracking company—I’ve seen firsthand how crucial accurate time tracking for employees is.
In this article, I’ll share insights to help you choose the best timesheet and time tracking software available for teams of any size—from freelancers to large teams.
Timesheet and time tracking software: Quick comparison
| Tool | Rating (G2/Capterra) | Best for | Pricing starts from |
|---|---|---|---|
| Scoro | 4.5/4.6 | Large professional services firms, including marketing, design, advertising, and creative agencies, and consultancies | $26/user/month |
| Clockify | 4.5/4.7 | Freelancers and small teams looking for a free and simple timesheet tool | Free |
| My Hours | 4.6/4.8 | Small to medium teams that need straightforward project time tracking and billing | Free |
| Jibble | 4.5/4.9 | Companies with remote and on-site employees that require features like GPS tracking and facial recognition | Free |
| Everhour | 4.7/4.7 | Teams that need a time tracking tool that integrates well with their existing project management software | Free |
| Toggl Track | 4.6/4.7 | Teams who want simple, non-intrusive time tracking that everyone will actually use | Free |
| Timely | 4.8/4.7 | Automatic time tracking with AI that’s ideal for frequent task switchers | $11/user/month |
Features to look for when considering employee time tracking and timesheet software
Here are the features I think are essential when looking at any employee timesheet tool:
- Flexible time tracking: The software should offer various ways to track time, such as manual timesheets, timers, and automatic tracking, accommodating different work styles and preferences.
- Project and task tracking: The ability to track time against specific projects and tasks allows for better project oversight, resource allocation, and accurate billing.
- Detailed reporting: Customizable reports on time usage, project progress, and employee productivity enable data-driven decision-making and identify areas for improvement.
- Integrations: Seamless integration with other tools, such as project management software, payroll systems, and communication platforms, streamlines workflows and eliminates manual data entry.
Now, let’s explore each tool in detail.
1. Scoro
Average customer ratings: G2: 4.5 (400 reviews); Capterra: 4.6 (237 reviews)
Primary software categories: Project management, resource management, time tracking, project cost and budget management, billing and invoicing, and CRM pipeline management.
Best for: Large professional services firms, including marketing, design, advertising, and creative agencies, and consultancies
Scoro is an end-to-end work management tool that gives professional services teams real-time visibility into time spent and project costs to maximize profit margins.
Scoro’s has a user-friendly employee timesheet tool that gives you an overview of your weekly time use.
It gives you a quick overview of your weekly time use in a simple grid view and lets you easily add new or modify existing time entries by clicking on the table and adding your time entry under the relevant task.
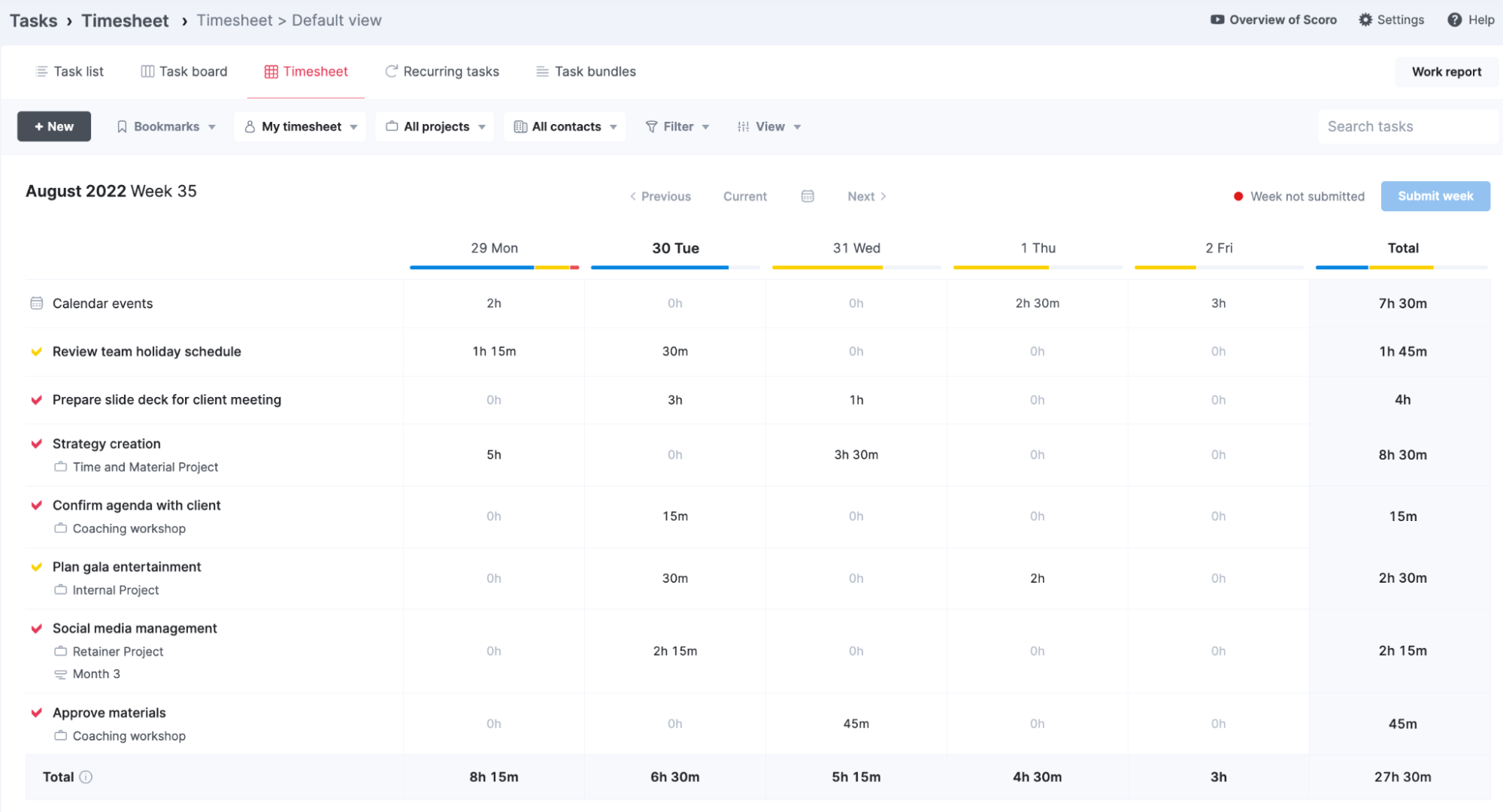
You can also start a stopwatch from the quick actions menu or task view, pausing during breaks and marking the activity done when finished—ideal for those with many small tasks.
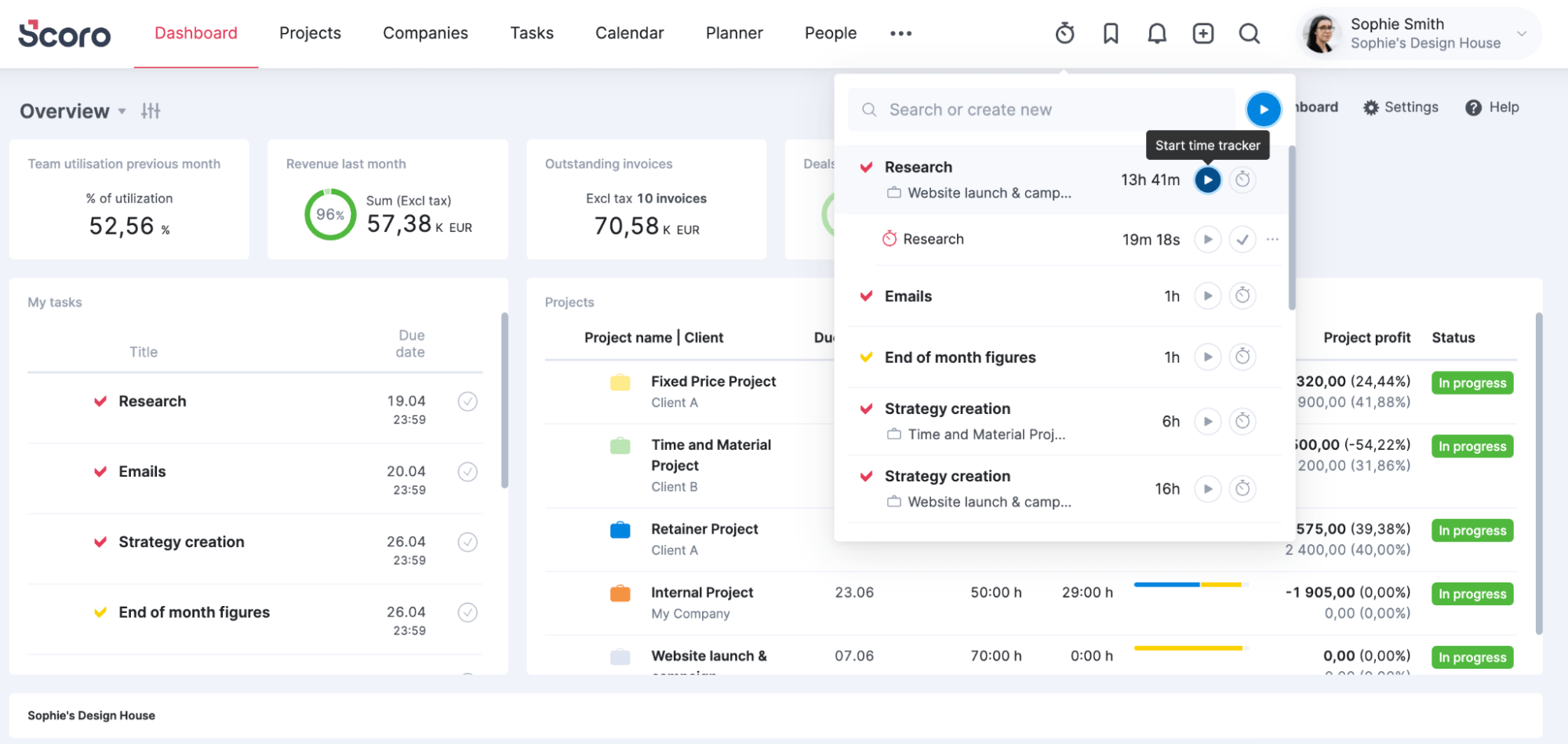
If events dominate someone’s calendar, there’s no need to log their activities. As long as a user books a meeting slot or focus time in the Calendar, the session time is logged and fed into the work report automatically as soon as the event passes.
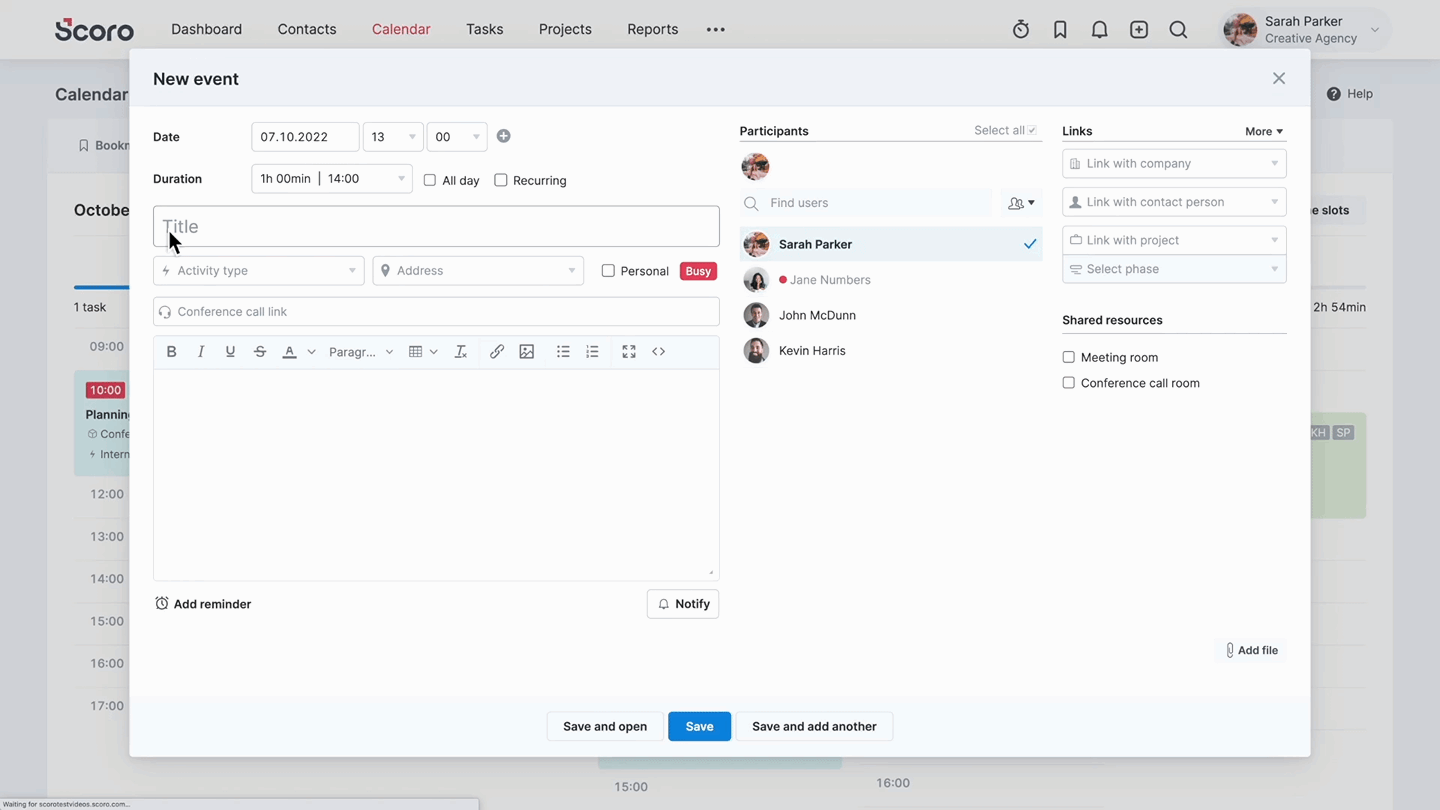
Why Scoro stands out
Scoro is more than just an employee timesheet and time tracking tool. It offers a wide range of features, including project management, capacity and resource planning, invoicing, and reporting, all integrated into a single platform.
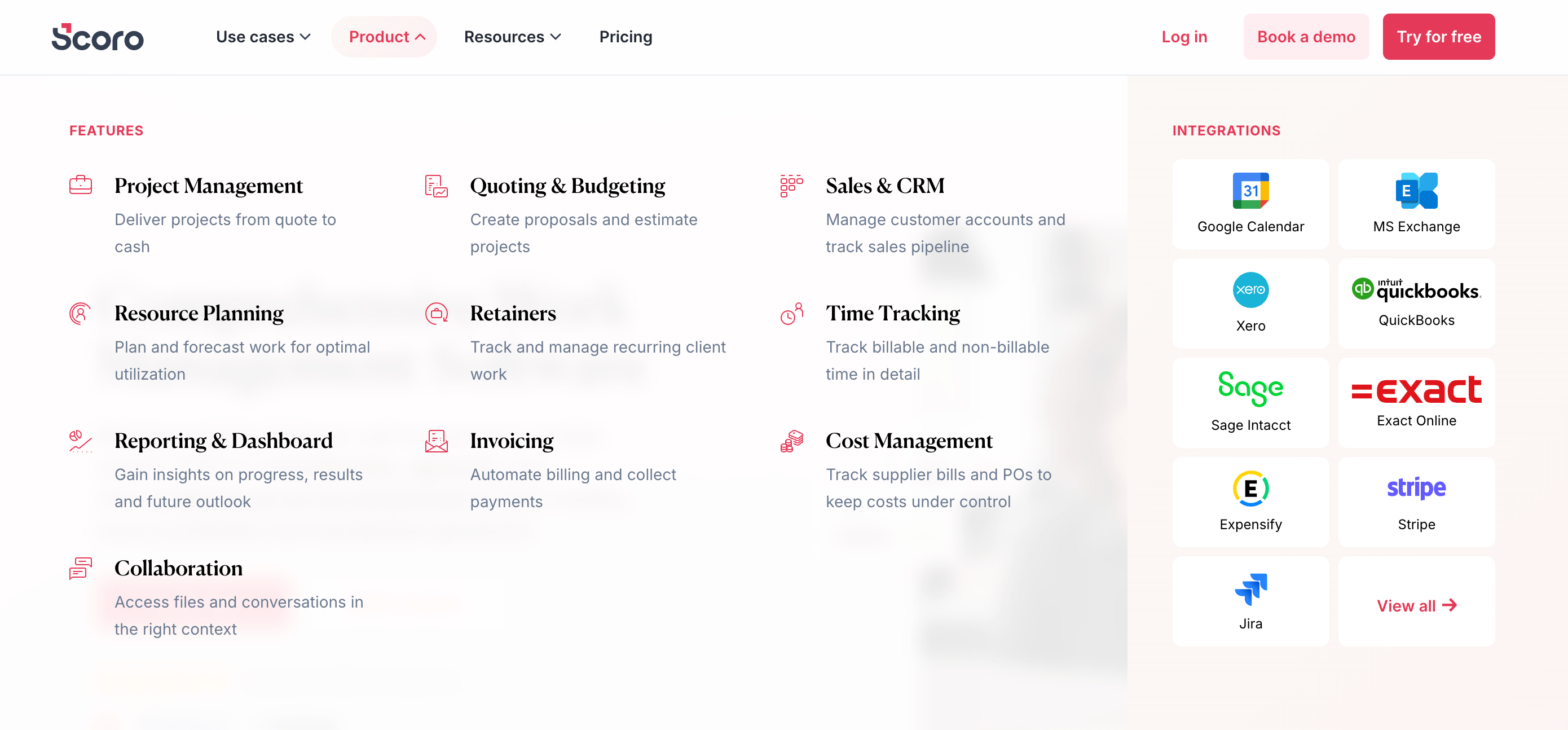
But, where it truly stands out is its financial reporting capabilities.
Take its “Quoted vs. Actual” table, for example. This table in Scoro is a powerful tool for tracking project budgets, financial progress, and profitability, especially when the project scope is fixed.
Key functionalities include:
- Tracks budgeted vs. actual hours: Helps see remaining budget and if work is on track
- Monitors invoicing and payments: Shows if completed work has been billed and paid for
- Analyzes spending and profit: Breaks down costs by service, showing if each is within budget and overall project profit
- Provides insights for future pricing: Helps adjust pricing or time estimates based on actual project performance
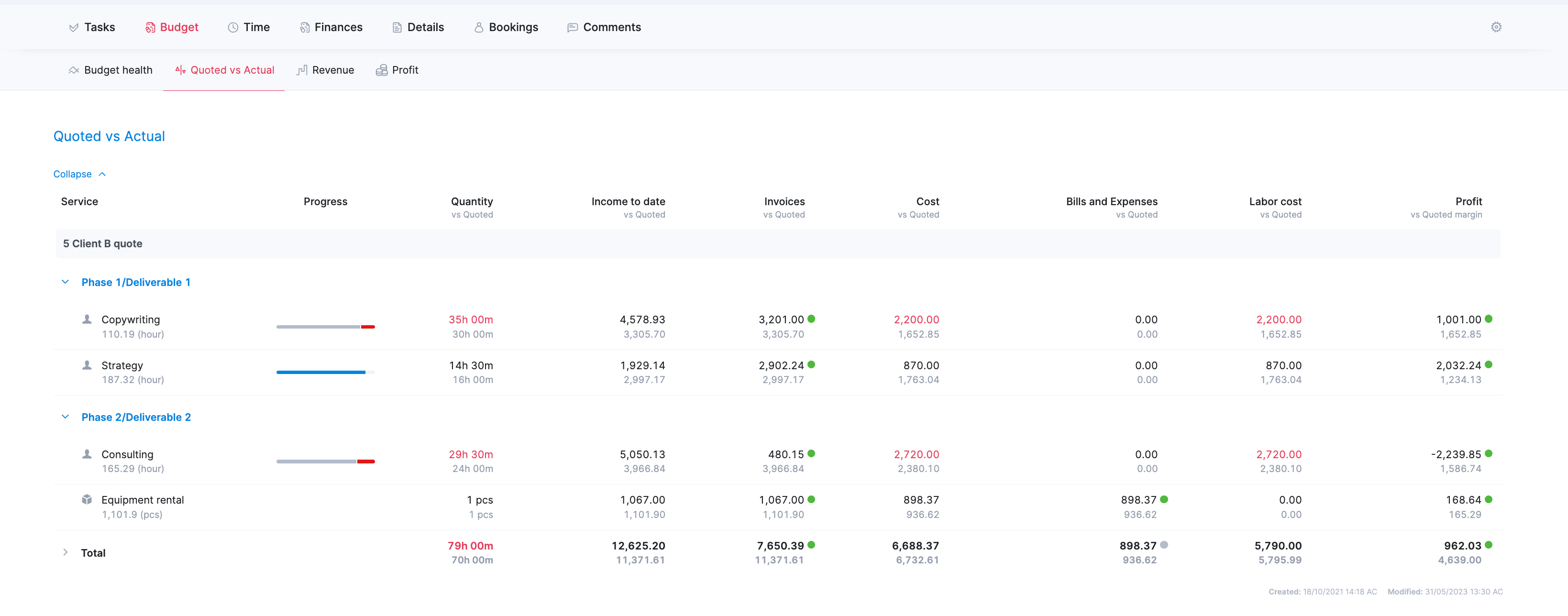
Scoro also provides a library of 50 report templates on team productivity, utilization, company revenue, project finances, and sales.
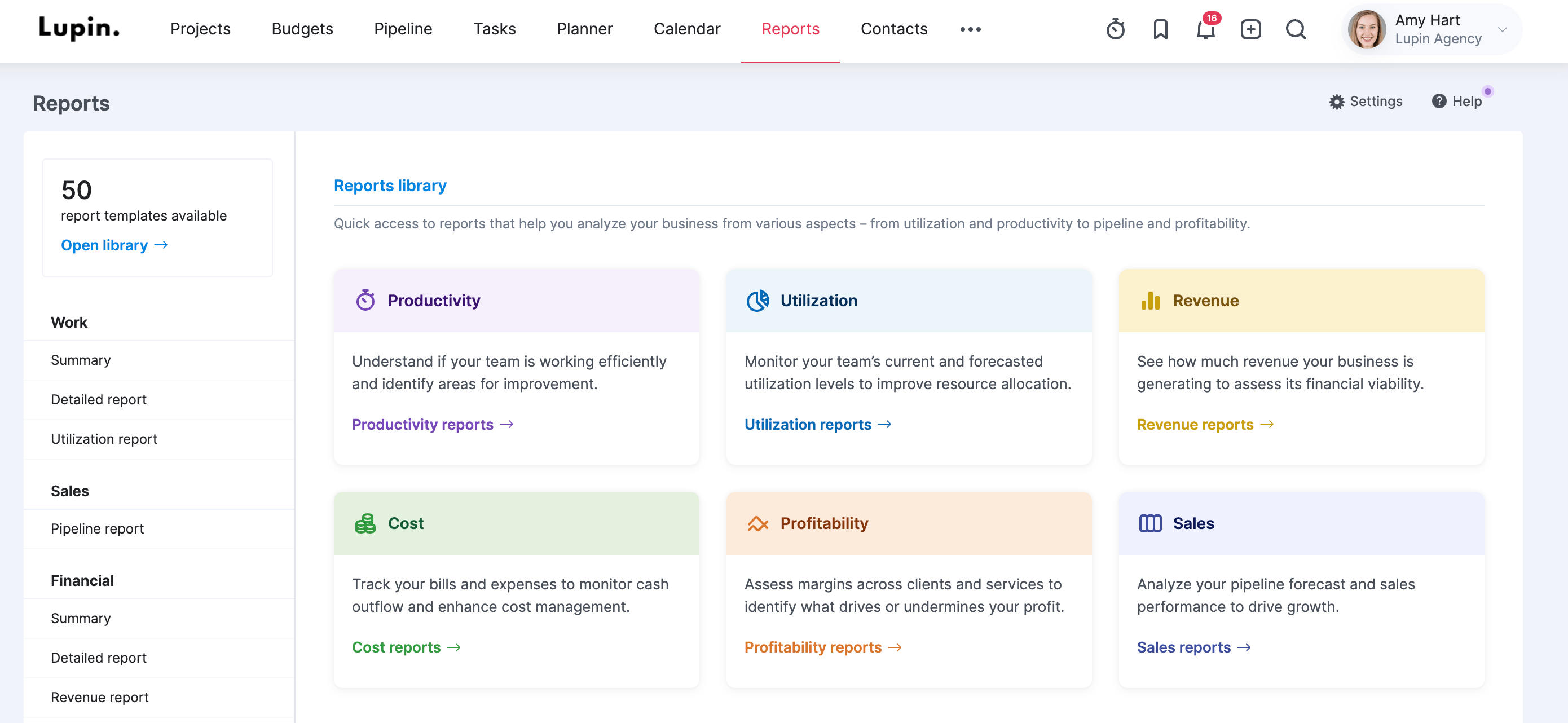
Check out the product demo video below to learn more about mastering project management with Scoro.
Core features of Scoro you’ll like
- Multiple time tracking methods: Scoro offers flexibility with real-time tracking (stopwatch), retrospective logging (manual time entry), and automatic tracking (from calendar events), catering to various work styles.
- Task and project integration: Time tracking is directly linked to tasks and projects, providing clear visibility into time spent and contributing to accurate project progress reporting.
- Work reports: Logged time automatically feeds into detailed work reports, offering insights into productivity and resource allocation.
- Calendar integration: Automatic time tracking from calendar events eliminates manual logging for meetings and focused work sessions.
- Clear task completion: Time entries are distinct from task completion, allowing users to track progress on larger tasks without prematurely marking them as done.
- Labor cost tracking: Scoro allows you to set labor rates for each team member, enabling you to track the labor cost associated with each project.
- Time billing and invoicing: Once actual time is logged, timesheets can be approved, making them ready for invoicing. This streamlines the billing process and ensures that all billable hours are accounted for.
Integrations
From time management and accounting to marketing and sales, Scoro integrates with a number of popular tools, including:
- Project management & productivity: Asana, Jira, Evernote, Trello, Harvest, Basecamp, GitHub, Gmail, Microsoft Exchange, iCal Calendar, Google Calendar, Calendly.
- Accounting & finance: QuickBooks Online, Xero Accounting, Sage Intacct, Exact Online, Expensify, Stripe, PayPal.
- Marketing & sales: Mailchimp, HubSpot, Pipedrive, Salesforce, Intercom, Eventbrite, WooCommerce, Drift, Google Forms, Gravity Forms, Facebook Lead Ads, SurveyMonkey, Leadfeeder, Google Analytics, LinkedIn Lead Gen Forms, Typeform, Hootsuite, G2
- File management: Dropbox, FTP, Google Docs.
- Support: Zendesk, Freshdesk
- HR & people management: BambooHR
Check out the marketplace to see a full list.
Want to know how Scoro can help increase your project profitability? Read the cast study ->
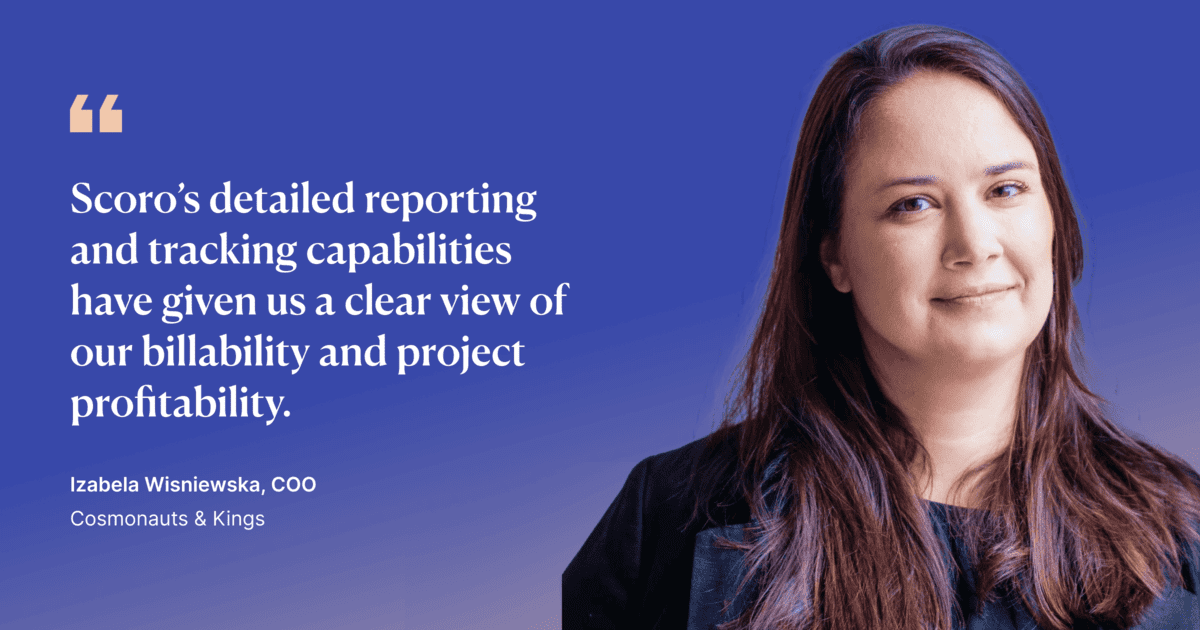
Pros & cons
| Pros | Cons |
|---|---|
| Scoro is an all-in-one tool for agencies and consultancies. It can replace many other tools in your stack, including those for project and resource management, time tracking, billing and invoicing, and reporting. | The initial setup can be a bit time-consuming. There are so many customization options that it can take some effort to configure Scoro to your exact requirements. But Scoro offers onboarding services to help with this. |
| The time tracking methods are super flexible and adaptable to your employees’ needs, whether you prefer real-time tracking, retrospective logging, or automatic tracking from calendar events. | Some advanced features are only available in higher-priced plans. I wish some of the budgeting and resource planning features were included in the lower tiers. |
| The financial reporting capabilities are a game-changer. You can easily track project profitability, budgets, and resource allocation, allowing you to make informed decisions based on real-time data. | The pricing can be a significant investment, particularly for smaller businesses. |
Pricing
Scoro has four paid plans:
- Essential: $26 per user per month
- Standard: $37 per user per month
- Pro: $63 per user per month
- Ultimate: customized enterprise pricing
You can try Scoro free for 14 days.
2. Clockify
Average customer ratings: G2: 4.5 (170 reviews); Capterra: 4.7 (4,895 reviews)
Primary software categories: time tracking, employee management, project management, billing, and invoicing
Best for: Freelancers and small teams looking for a free and simple timesheet and time tracking tool
Clockify is a free time tracking tool that lets you and your team monitor your time spent on different tasks and projects. It’s easy to use and helps you see where your time goes, allowing you to be more productive and get more done.
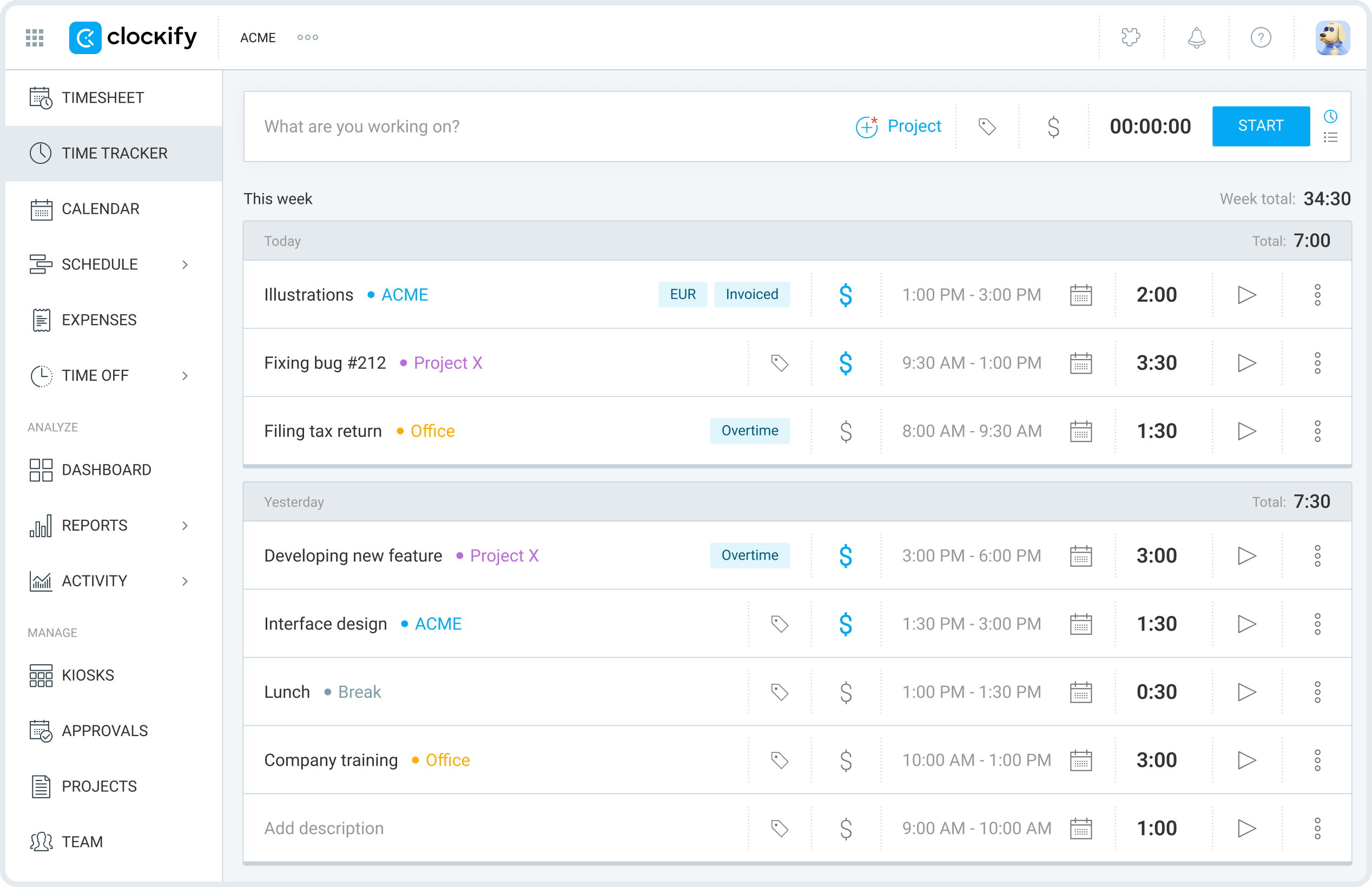
Reasons why you might consider Clockify:
- Easily track your work hours: Whether you’re working on multiple projects or just need to see where your day goes, Clockify makes it easy to start and stop timers for different tasks
- See how your team is doing: If you have a team, you can see who’s working on what and how much time they’re spending, which can help you plan and manage projects better
- Stay on budget: You can set project budgets and track your time and money spent to determine whether you’re on track
- Create reports and invoices: Clockify lets you generate reports and invoices based on the time you’ve tracked, making it great for freelancers or agencies
Check out their demo video to learn more about how it can work for you.
Why Clockify stands out
Clockify has been and always will be free, even for unlimited users. Many tools can’t compete with that, making it a highly attractive option, especially for budget-conscious individuals, freelancers, and small teams.
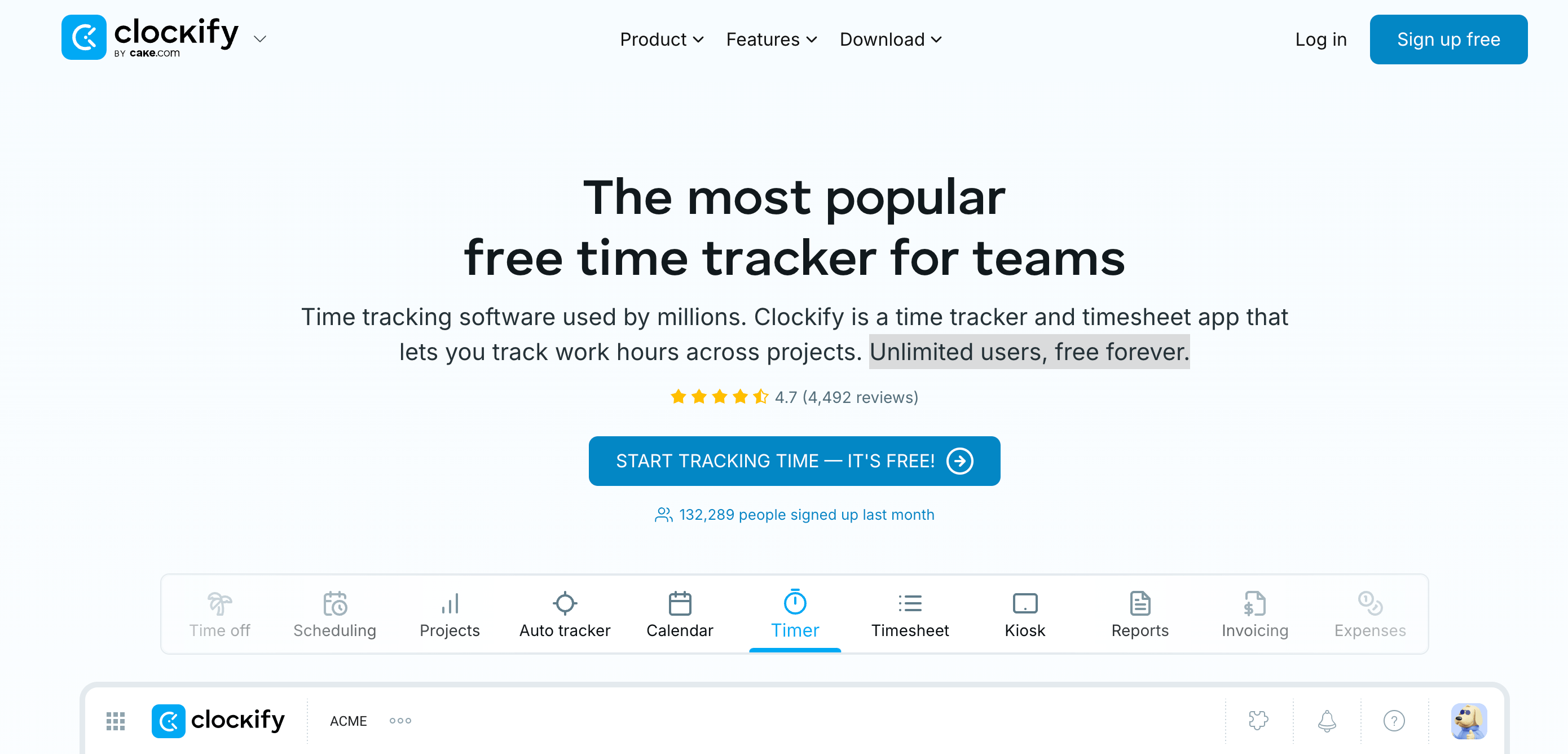
With the free plan, you get access to the following:
- Unlimited time tracking: Track as much time as you need without restrictions
- Time tracker: Use a simple start/stop timer to track time in real-time
- Timesheet view: Manually enter time entries for flexibility
- Kiosk: Track time from a shared device, useful for teams
- Auto-tracker: Automatically track time spent on websites and apps for effortless tracking
- Calendar: Visualize your time entries on a calendar for a clear overview
- Multiple apps: Track time seamlessly across mobile, desktop, and browser extensions
- Pomodoro timer: Utilize the Pomodoro technique for focused work sessions
- Idle detection & reminders: Receive reminders if you forget to start or stop the timer, ensuring accurate tracking
- Tracking integrations: Connect Clockify with other tools like Asana, Trello, and Jira for streamlined workflows
These features collectively make Clockify’s free plan a powerful and comprehensive time tracking solution that is hard to beat, particularly in terms of value.
Core features of Clockify you’ll like
Beyond the free features, you’ll also love these paid features if you’re managing a team of employees:
- Timesheet view and add time for others: Easily review and manage employee timesheets and even add time on their behalf if needed. This provides oversight and flexibility.
- Approval: Implement a formal approval process for timesheets and expenses, ensuring accuracy and accountability
- Lock timesheets: Prevent unauthorized changes to past timesheets after approval, safeguarding data integrity for payroll and billing
- Attendance & overtime: Track daily attendance, work hours, breaks, and overtime to ensure compliance with labor laws and monitor workload distribution
- Reports & customize export: Generate comprehensive reports on employee productivity, project progress, and billable hours. Tailor reports and export data for further analysis
- Targets & reminders: Set time-tracking goals for individuals or teams, and automate reminders to ensure consistent time logging
- Scheduling: Visualize project assignments and employee schedules to optimize resource allocation and anticipate potential bottlenecks
- Project templates: Create reusable templates for recurring projects, saving time and ensuring consistency in project setup
- Project access and hide time and pages: Control who can see and track time on specific projects and restrict access to sensitive data for regular users
Integrations
Popular integrations of Clockify include:
- Jira
- Asana
- Trello
- ClickUp
- Google Calendar
- Outlook Calendar
- QuickBooks
- Slack
- Zapier
Check out their integrations page to learn more.
Pros & cons
| Pros | Cons |
|---|---|
| Clockify has a free version that has a lot of features individuals and small teams will be happy with. | Most of the best features you’ll find useful if you manage employees are on the paid plans. |
| Clockify’s primary focus is on providing comprehensive time tracking and timesheet capabilities, and it excels in this area. | Clockify is not a great option if you’re looking for a single platform to handle multiple aspects of project management (time tracking, billing, CRM, etc.). Or if you value having all your project data centralized in one place. |
| Clockify offers comprehensive time tracking capabilities through various apps, including desktop apps for Windows, Mac, and Linux; browser extensions for Chrome, Firefox, and Edge; and mobile apps for Android and iOS devices. | The free version offers basic reporting, but if you need more in-depth analysis or customization, you’ll need to upgrade to a paid plan. But if in-depth reporting and data analysis are critical to your workflow, a comprehensive project management or all-in-one solution might be a better fit. |
Pricing
Clockify offers a free plan and four paid plans:
- Basic: $5.49 per user per month
- Standard: $7.99 per user per month
- Pro: $11.99 per user per month
- Enterprise: $12.99 per user per month
You can also try out all the Pro features for free.
3. My Hours
Average customer ratings: G2: 4.6 (256 reviews); Capterra: 4.8 (974reviews)
Best for: Small to medium teams that need straightforward project time tracking and billing
Primary software categories: time tracking, project management, and billing & invoicing
My Hours is a simple and easy-to-use time tracking tool that helps employees and freelancers keep track of their work hours and projects. It’s like a digital timesheet that’s familiar and easy to set up, so you can start tracking time right away.
My Hours provides a flexible timesheet interface where you can manually log time for specific tasks and clients on a chosen day or utilize the convenient time tracker in the header menu for real-time tracking.
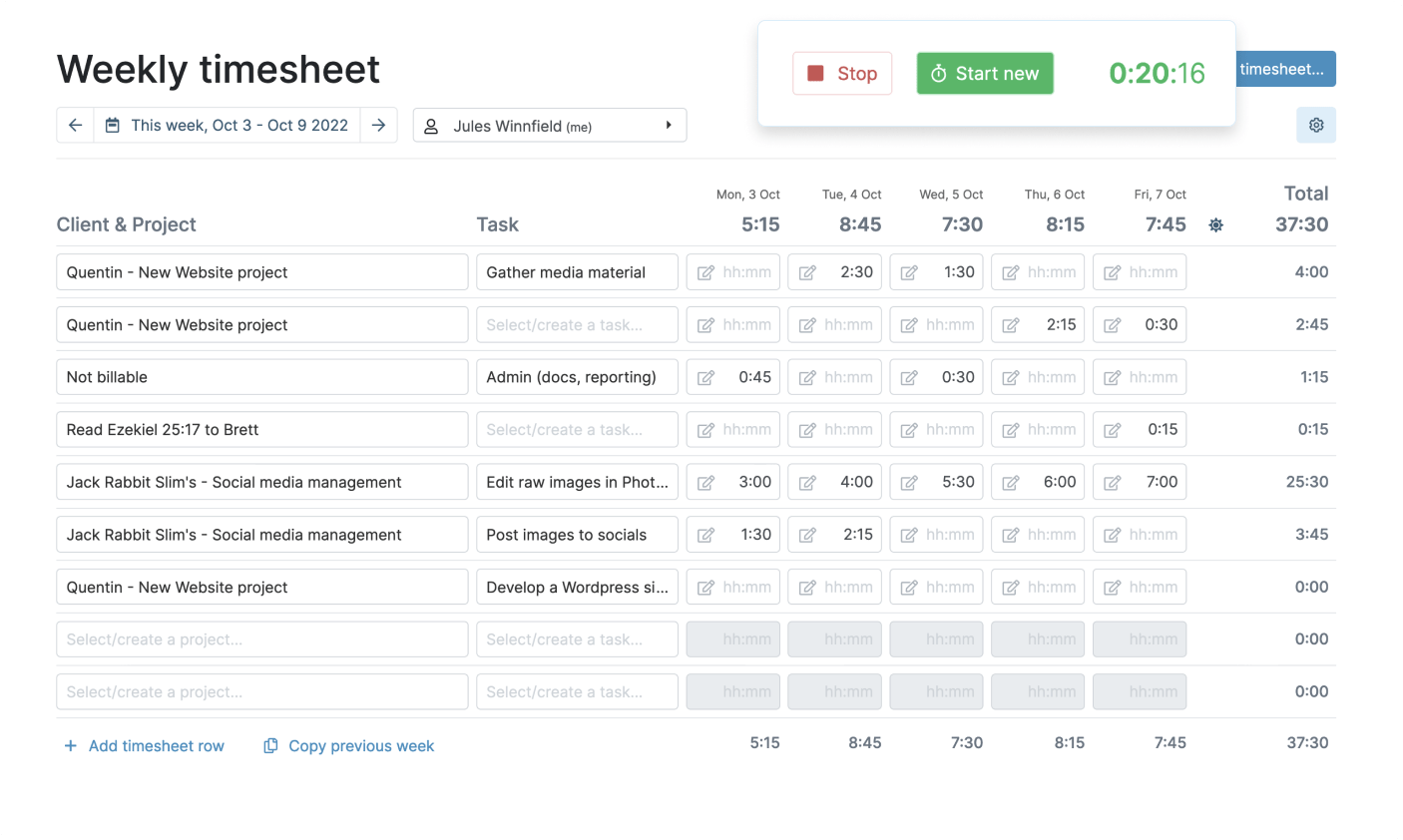
Reasons why you might consider My Hours:
- Simple time tracking: Easily log your hours on projects and tasks
- Insightful reports: See how time is being spent and generate reports for clients or payroll
- No employee monitoring: My Hours focuses on time tracking, not surveillance
- User-friendly interface: It’s designed to be intuitive and easy to navigate
My Hours is a great choice if you’re looking for a straightforward, affordable time tracking solution that prioritizes simplicity and user experience.
Top Tip
My Hours has an interactive demo live on its website. You can check it out by going to the “How it works” page.
Why My Hours stands out
The “Economy” report is great for comparing your labor expenses with your billed earnings.
It also presents five key financial metrics, including total costs and balance, highlighting areas affecting your bottom line.
This report lets you understand whether projects, clients, or tasks are constantly generating loss or profit. So you know what to change to maintain profitability.
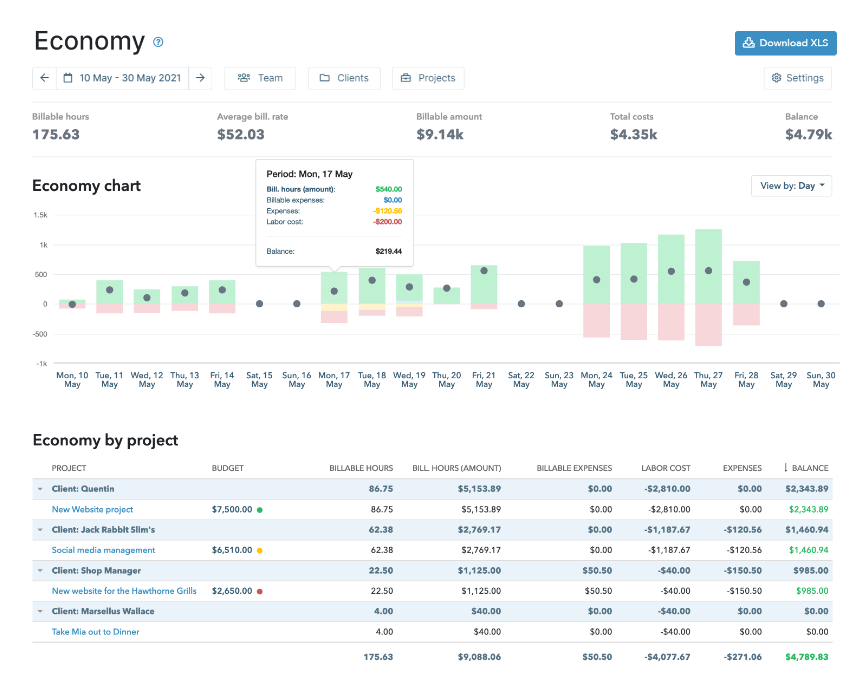
Core features of My Hours you’ll like
- Flexible time tracking: Track time using a timer or manual entry on a timesheet, offering flexibility for different work styles and preferences.
- Timeline View: Visualize time entries on a timeline to get a clear overview of how time is being spent throughout the day or week.
- Tracking reminders: Send reminders to team members to log their time, ensuring consistent and complete timesheets.
- Assign tasks to team members: Delegate tasks to specific individuals and track time spent on each assignment.
- Hide billing and cost details: Control which team members can view sensitive financial information.
- Track team’s capacity: Monitor team workload and availability to ensure optimal resource allocation and prevent burnout.
- Timesheet report: Generate detailed timesheet reports to track employee work hours, billable time, and project progress.
- Detailed report (Activity): Create customizable reports to analyze time spent on specific projects, tasks, or clients.
- Download & customize reports in Excel: Export data for further analysis and create custom reports tailored to your specific needs.
- Schedule detailed reports to email: Automate report delivery to stay informed without manual effort.
Integrations
You can connect My Hours to with more than 2000 apps via Zapier.
Pros & cons
| Pro | Cons |
|---|---|
| My Hours is super intuitive and has a user-friendly interface, making time tracking simple and straightforward for employees of all technical abilities. | While My Hours allows for filtering and exporting reports, the options for customizing the reports themselves might cabe be quite limiting. You may not be able to add or remove specific data points, change the layout, or create detailed reports for deeper analysis. |
| My Hours explicitly avoids employee monitoring features, fostering trust and respecting privacy in the workplace. | While it excels at time tracking and some aspects of project management, My Hours lacks the extensive features and integrations found in all-one-solutions. |
| Offers a free plan for small teams (up to 5 users) and competitive pricing for larger teams, making it a budget-friendly option compared to many other time tracking solutions. | My Hours doesn’t have any native integrations—only via Zapier. |
Pricing
My Hours is free to teams of up to five users and offers one paid plan:
- Pro: $8 per user per month
You can try out all the Pro features with a 14-day free trial.
4. Jibble
Average customer ratings: G2: 4.5 (54 reviews); Capterra: 4.9 (1,046 reviews)
Best for: Companies with remote and on-site employees that require features like GPS tracking and facial recognition
Primary software categories: time tracking, time and attendance, workforce management
Jibble is a 100% free time and attendance tracking tool that lets employees clock in and out easily from their computer, phone, or even a tablet. It’s designed to be super easy to use and is even free for unlimited users.
Here’s why you might like it:
- Easy to use: No complicated setup. You can track time from your computer, phone, or even a shared tablet at work
- Automatic timesheets: Jibble does the calculations for you, so no more manual timesheets with errors
- Works for different industries: Whether you’re in construction, healthcare, or even running a restaurant, Jibble can help
- Advanced features: Facial recognition and GPS tracking offer enhanced security and accuracy
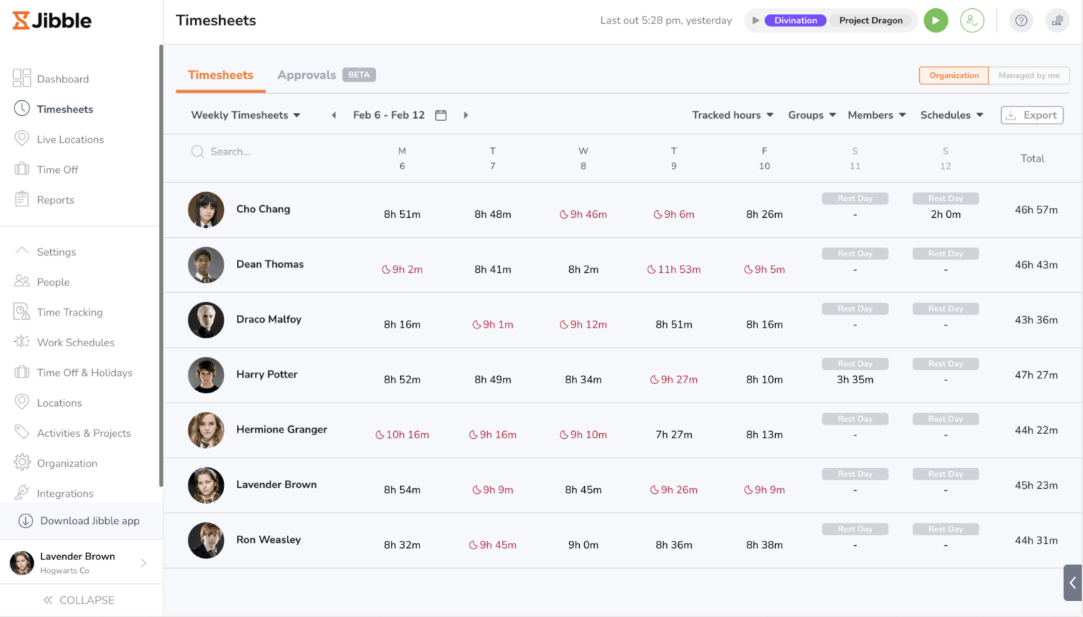
Top Tip
Jibble’s has live location tracking that allows managers to track the real-time location of their team members throughout the workday. This feature is particularly helpful for field service workers, ensuring they’re at the right place at the right time and enhancing accountability.
Check out their live location demo video below to learn more.
Why Jibble stands out
Jibble is unique in that it also supports teams that require an on-the-ground presence, such as construction crews, restaurant employees, or healthcare workers.
Instead of the old-school punch cards or filling out timesheets, employees just tap a card or their phone (using RFID and NFC technology), and they can clock in or out.
- RFID (Radio Frequency Identification): Employees simply tap their RFID tag or card on a reader, and their attendance is instantly recorded. This contactless system eliminates manual processes and reduces errors, saving valuable time for both employees and administrators.
- NFC (Near-Field Communication): Similar to RFID, NFC enables seamless attendance tracking with a quick tap of an NFC-enabled device or card. This technology provides accurate employee verification and real-time data synchronization, even offline.
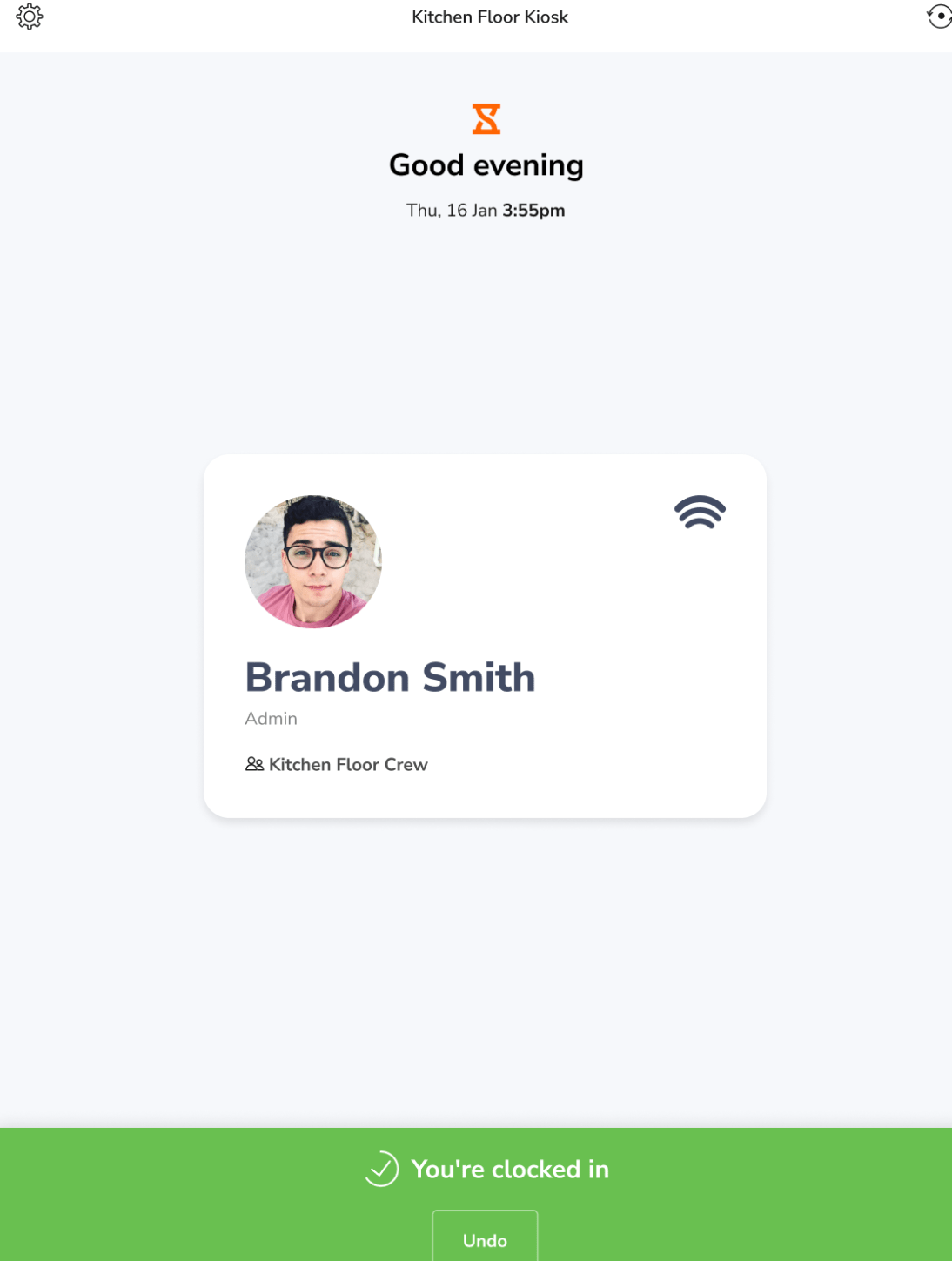
Core features of Jibble you’ll like
- Easy clock-in/out: Employees can use various methods like mobile apps, web browsers, or even Slack and MS Teams to clock in and out, ensuring flexibility and convenience
- Automated timesheets: Jibble automatically generates timesheets based on the tracked time, eliminating manual entry and potential errors
- GPS location & facial tecognition: These features ensure accurate time tracking and prevent buddy punching, especially for remote or field workers
- Geofencing: Define specific locations where employees can clock in, further improving accuracy and accountability
- Overtime calculations: Jibble automatically calculates overtime based on company policies, simplifying payroll processing
- Detailed reports: Generate comprehensive reports on attendance, work hours, and project time, providing valuable insights into productivity and resource allocation
- Real-time monitoring: Managers can view who’s currently working and how much time has been spent on specific tasks or projects
- Alerts and notifications: Receive timely updates on team activities, such as missed clock-ins or overtime hours
- Leave management: Track and manage employee time-off requests and balances (feature might be available in paid plans)
- Integrations with HR and payroll systems: Streamline HR and payroll processes by syncing Jibble data with other systems
Integrations
Popular integrations of Jibble include:
- Asana
- ClickUp
- Jira Software Cloud
- Slack
- Microsoft Teams
- QuickBooks Online/Xero
- Google Calendar/Outlook Calendar
- Trello
- Notion
- Zapier
Check out their integrations page to learn more.
Pros & cons
| Pro | Cons |
|---|---|
| A major selling point is its generous free plan with unlimited users, making it accessible for businesses of all sizes. | Features like GPS tracking and facial recognition could raise privacy concerns for some employees. |
| Offers various clock-in/out options (mobile, web, Slack, MS Teams) and advanced features like facial recognition and GPS tracking, suitable for diverse work environments. | Jibble’s primary focus is on timesheets and time tracking, so it lacks advanced features like resource planning and management often needed by agencies and consultancies. |
| Jibble automates timesheets, tracks leave and holidays, and helps manage schedules, making it useful for HR purposes. | While providing essential time and attendance reports, Jibble may not offer the in-depth analytics and customization options required for detailed project analysis and financial forecasting. |
Pricing
Jibble offers three paid plans with more advanced features:
- Premium: $2.49 per user per month
- Ultimate: $4.99 per user per month
- Enterprise: $6.49 per user per month
You can try out all the paid features for free for 14 days.
5. Everhour
Average customer ratings: G2: 4.7 (172 reviews); Capterra: 4.7 (423 reviews)
Best for: For teams that need a time tracking tool that integrates well with their existing project management software
Primary categories: time tracking, timesheet management, project management, billing and invoicing
Everhour is a timesheet and time tracking tool that helps teams keep track of their work time and projects. It’s like a digital timesheet that connects with other tools you might already be using, like Asana or Trello, so you don’t have to jump between different apps.
With Everhour, you can:
- See who’s working on what in real-time
- Track how much time is spent on each project and task
- Keep an eye on your budget so projects don’t go over
- Create detailed reports to see where your time and money are going
- Manage your team’s time off and schedules
It’s a simple way to make sure everyone’s on the same page, projects stay on track, and you get paid for the work you do.
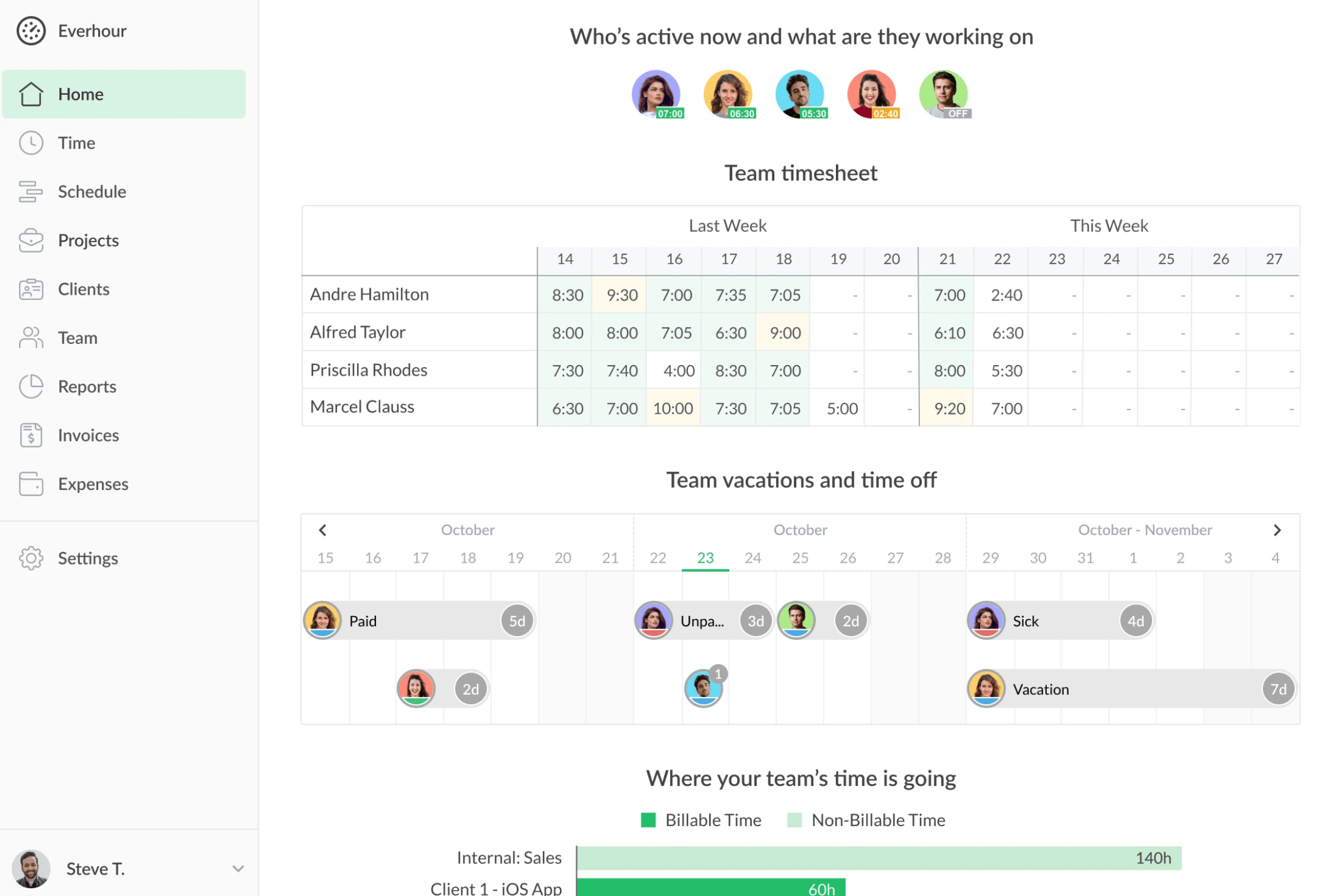
Top Tip:
Top Tip
Everhour’s customer support is highly regarded by its users.
Here’s what they have to say:
- Responsive: Several users mentioned that the support team is “fast to respond” and addresses their questions and issues promptly
- Helpful and Thoughtful: Users describe the support staff as “top-notch,” “very helpful,” and “friendly,” indicating a positive and satisfactory experience when interacting with them
- Proactive: Some reviews mentioned the support team being “proactive” in offering solutions and ideas to help users achieve their goals within the platform
Check out their G2 page to read more customer reviews.
Why Everhour stands out
Everhour’s Asana integration is highly praised by users and appears to be one of its standout features.
Here’s what users particularly like about it:
- Seamlessness: Users frequently mention the integration being “seamless,” “perfect,” and “a breeze to set up,” suggesting it’s easy to connect and use within Asana
- Time tracking within Asana: The integration enables users to start and stop timers directly from Asana tasks, eliminating the need to switch between apps
- Task and project syncing: Everhour automatically syncs with Asana, pulling in project and task information for easy time tracking and reporting
Check out their Asana tutorial to learn more.
Core features of Everhour you’ll like
- Timer or manual entry: Provides flexibility for employees to track time using either a timer for real-time tracking or manual entry, accommodating different work styles and preferences
- Time entry notes: Allows employees to add context and details to their time entries, making it easier to understand how time is being spent on specific tasks
- Add time for team members: Managers or administrators can conveniently add time entries on behalf of team members, facilitating adjustments or corrections when needed
- Timesheet view: Offers a familiar and organized timesheet format for easy review and management of employee time entries
- Clock-in, clock-out, breaks: Accurately track work hours, including breaks, to ensure precise payroll calculations and compliance with labor laws
- Personal time tracking reminders: Set up reminders to ensure employees consistently log their time, improving data accuracy
- Auto-stop timer: Automatically stops the timer after a period of inactivity, preventing accidental over-tracking and promoting accuracy
- Overtime tracking: Calculate and track overtime hours based on company policies for seamless payroll processing and compliance
- User groups & team roles: Organize employees into groups and assign roles with varying levels of access and permissions, facilitating team management and data security
- Time approval: Implement a formal approval process for timesheets, ensuring accuracy and accountability for tracked time
Integrations
Popular integrations of Everhour include:
- Asana
- Basecamp
- ClickUp
- Jira
- Monday.com
- Notion
- Trello]
- Linear
- Wrike
- QuickBooks
- Xero
- FreshBooks
Check out their integrations page to learn more.
Pros & cons
| Pro | Cons |
|---|---|
| The user interface is super user-friendly and easy to navigate, requiring minimal training or onboarding. | Although the core functionalities are easy to grasp, mastering the more advanced features might take some time. |
| Features like project budgeting, estimates, and resource planning contribute to improved project oversight and cost control. | While reporting is comprehensive, there aren’t many customization options for tailoring reports to your needs. |
| The seamless Asana integration allows for effortless time tracking directly within your project management workflow. | Users seeking a fully integrated platform for managing all aspects of projects might find Everhour lacking in some areas. |
Pricing
Everhour is free for teams of up to five people. It offers one paid plan:
- Team: $8.50 per user per month
A free trial is available.
6. Toggl Track
Average customer ratings: G2: 4.6 (1,569 reviews); Capterra: 4.7 (2,361 reviews)
Best for: Teams who want simple, non-intrusive time tracking that everyone will actually use
Primary categories: time tracking, project management, billing and invoicing
Toggl Track is a time tracking software that helps teams and businesses understand how their time is spent without the hassle of complicated timesheets. It’s super easy to use, so everyone can start tracking their time right away, whether they’re on their computer, phone, or even using a stopwatch.
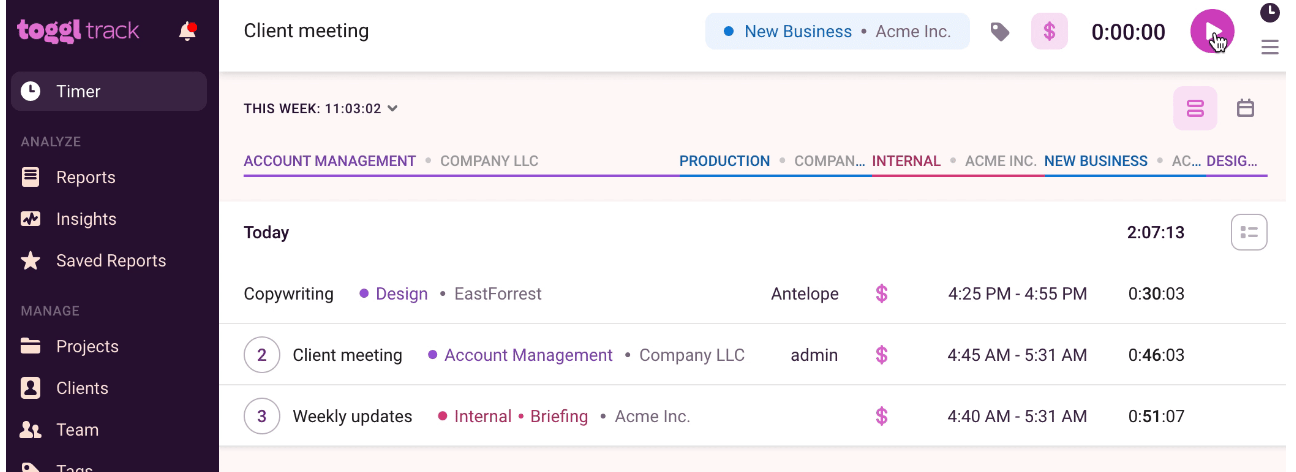
Toggl Track can help you:
- Track time spent on tasks and projects: Gain a clear understanding of where your time goes, both individually and as a team
- Improve productivity and efficiency: Identify time-wasting activities and areas for improvement
- Create accurate invoices and bills: Ensure accurate client billing based on actual time worked
- Streamline payroll processes: Generate detailed timesheets and integrate with accounting software for simplified payroll management
It’s a good fit for individuals and teams who value simplicity and want to track time without feeling monitored.
Check out their demo video to learn more.
Why Toggl Track stands out
Toggl Track’s “Analytics” is a relatively new feature that allows you to analyze your time tracking data in a customizable and visual way.
It allows you to create custom charts and dashboards to gain insights into your team’s productivity, project efficiency, and profitability.
- Custom charts: Create various chart types like tables, pivot tables, bar charts, donut charts, and line charts. You can customize these charts by grouping, filtering, rounding, and formatting data as needed.
- Custom dashboards: Build dashboards by combining your charts and widgets. The default “Totals” widget provides a quick summary of your data.
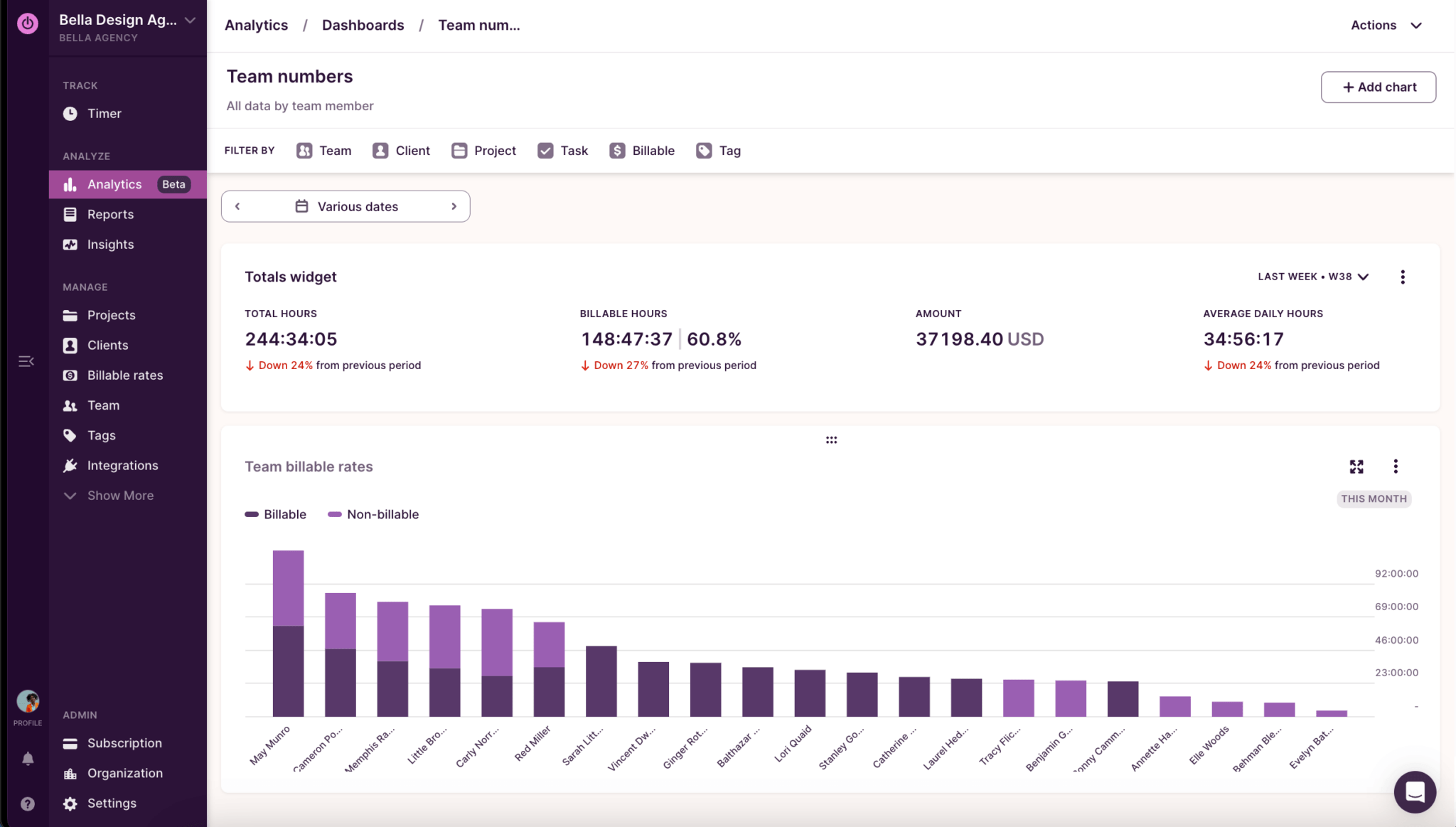
Some of the main use cases of “Analytics” in Toggl Track you’ll find useful are:
- Oversee your team’s work hours and visualize them in different chart formats
- Build complex reports by grouping time entries at multiple levels (clients, projects, tasks)
- Simplify reports for clients by removing unnecessary data
- Track project progress, budget adherence, team productivity, and profitability
Check out Toggl Track’s workshop on “Analytics” for a better understanding of how it works.
Core features of Scoro you’ll like
- Unlimited time tracking: Track as much time as needed without restrictions, even on the free plan
- Easy-to-use timer: Start and stop the timer effortlessly across multiple devices, ensuring accurate time tracking
- Mobile, desktop & web apps: Track time seamlessly on the go or at your desk with dedicated apps
- Team overview: Get a quick glimpse of what your team is working on in real-time
- Exportable reports: Generate and export detailed reports for payroll, client billing, or further analysis
- Billable rates: Set billable rates for projects or team members to track project profitability
- Project time estimates & alerts: Set project estimates and receive alerts when nearing completion to manage deadlines effectively
- Timesheet approvals: Implement a formal approval process for timesheets, ensuring accuracy and accountability
- Team time tracking reminders: Automate reminders to encourage consistent time tracking and minimize missed entries
Integrations
Popular integrations of Toggl Track include:
- Asana
- Trello
- Jira
- Google Calendar/Outlook Calendar
- QuickBooks Online/Xero
- Slack
- GitHub/GitLab
- Todoist
- ClickUp/monday.com
Top Tip
Use Toggl Plan for project planning and Toggl Track for time tracking. They integrate seamlessly to give you better insights into your team’s productivity and project progress.
Pros & cons
| Pros | Cons |
|---|---|
| Users consistently praise Toggl Track for its intuitive and user-friendly interface, making it easy to adopt and quickly track time. | The free plan has restrictions, like a maximum of 5 users. |
| Toggl Track offers multiple platforms (web, desktop, mobile) and integrations, accommodating various workflows and preferences. | Toggl Track’s reports might not be detailed enough if you need to see how busy your team is, how much money you’re making, or how projects are progressing. |
| Toggl Track avoids surveillance-like features, promoting a positive user experience and encouraging adoption. | Toggl Track doesn’t have a “classic” timesheet view where employees can log hours. |
Pricing
Toggl Track has four plans:
- Free: free forever, for up to 5 users
- Starter: $9 per user per month
- Premium: $18 per user per month
- Enterprise: Custom pricing for complex organizations
Try their premium plan with a 30-day free trial.
7. Timely
Average customer ratings: G2: 4.8 (419 reviews); Capterra: 4.7 (214 reviews)
Best for: Automatic time tracking with Ai that’s ideal for frequent task switchers
Primary software categories: Time tracking, timesheet management, project management, employee monitoring
Timely is an automated time tracking solution that helps businesses increase profits through accurate time data and valuable insights. It eliminates manual tracking with its automatic time capture feature, uses AI to simplify timesheet completion, and provides tools like billable rates and people dashboards to optimize productivity and identify areas for improvement.
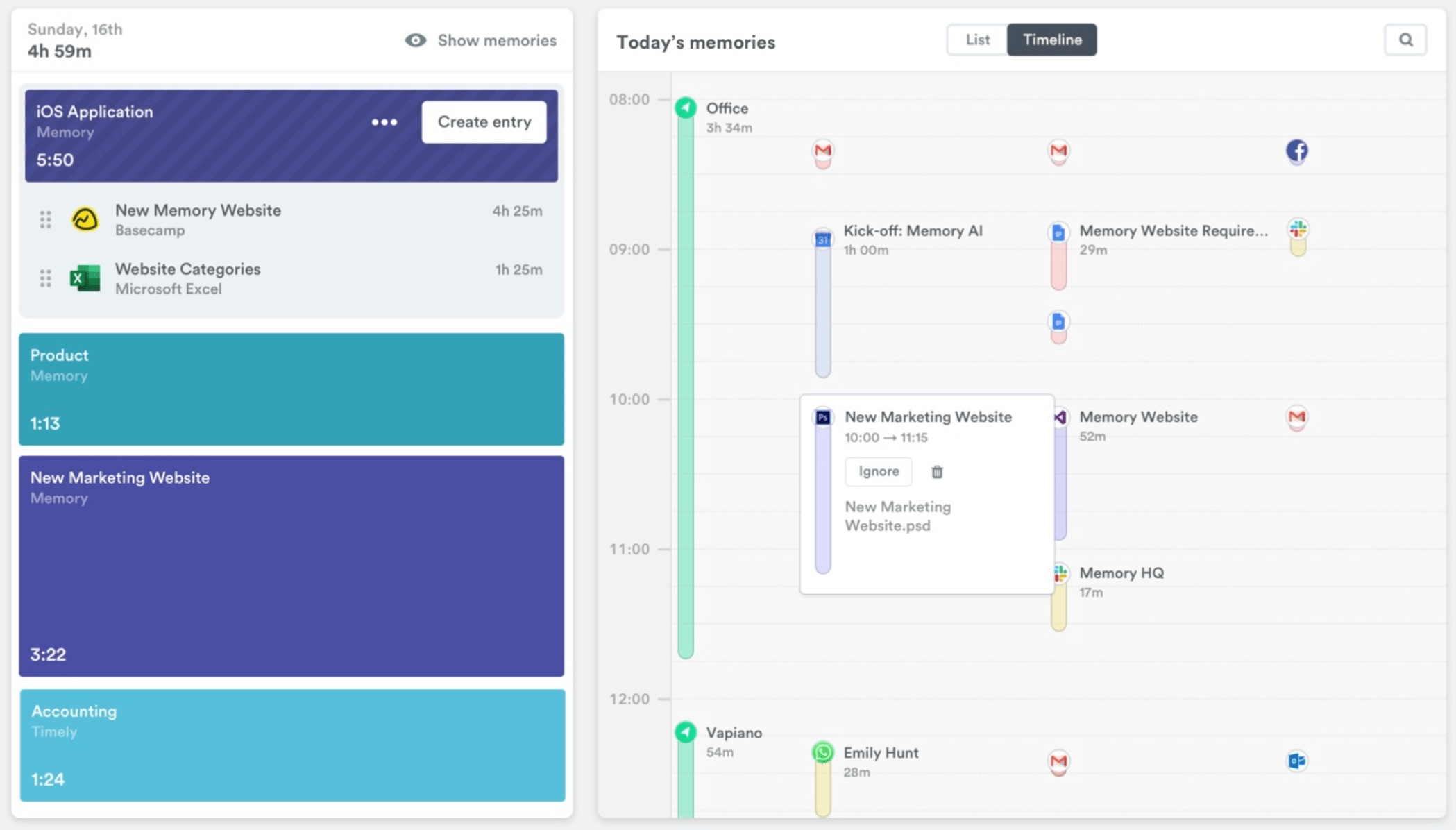
Timely primarily helps you:
- Track time automatically and accurately: Eliminates the need for manual timers and guesswork, capturing time spent on apps and websites even when multitasking
- Simplify timesheet creation with AI: Uses AI to suggest and categorize your activities, making timesheet completion faster and more accurate
- Gain valuable insights into your work: Provides detailed reports on time usage, project profitability, and team capacity to inform decision-making and improve productivity
Check out their demo video to learn more about the basics.
Top Tip
Many reviewers of Timely explicitly state that they used to “despise” or “dread” time tracking before Timely. The automatic tracking and AI features remove this negative association, making it less of a chore—even fun!
Why Timely stands out
Timely’s “Memory tracker” is cleary it’s standout feature. It’s an automatic time tracking tool that works in the background to capture everything you do on your computer.
Core benefits of using it include:
- 100% accurate time tracking: Captures every second of your work, even when switching between tasks or apps.
- 100% private: Your data is yours; you decide what to share and what to keep private
- Effortless time logging: Drag and drop your memories onto your timesheet for quick and easy logging.
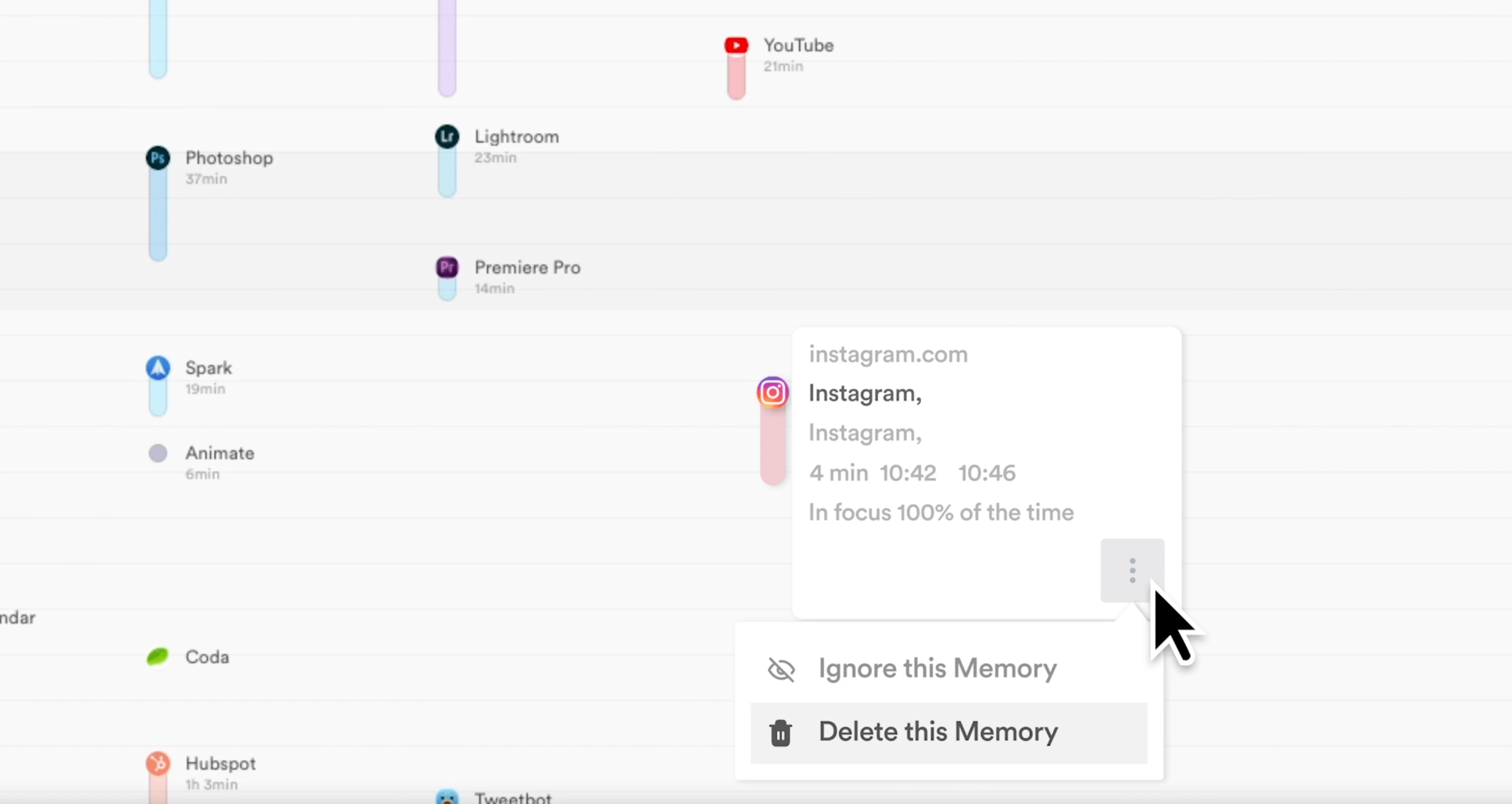
Imagine the “Memory tracker” as a digital notebook that quietly watches what you do on your computer all day. It keeps a list of every app you use, every document you open, and every website you visit.
When you’re ready to fill out your timesheet, this notebook shows you everything you’ve done. You can then simply drag and drop these activities onto your timesheet, making it quick and easy to log your hours accurately.
Check out Timely’s video on their Memory app to learn more.
Core features of Timely you’ll like
- Automatic time tracking: Captures time spent on apps and websites without manual input
- AI timesheets: Uses AI to help complete timesheets quickly and accurately
- Memory tracker: Records your work activities in the background, even when switching tasks
- Project management: Includes features like project dashboards, billable rates, budgets, and tags to track project health and profitability
- Team management: Provides insights into team capacity, allows for planning and logging time for others, and offers a company-wide view of workload
- Reporting: Generates reports, including entry history, snapshots, exports, and live reports
- Integrations: Connects with popular tools like Asana, Google Calendar, Outlook, Gmail, GitHub, Trello, Todoist, Zoom, Jira, and Microsoft Teams
- Capacity management: Helps plan and manage team capacity, including overtime and undertime tracking (Unlimited+ plan)
- Invoicing: Allows for creating and managing invoices based on tracked time
- Privacy focused: Strict anti-surveillance policy, with user data remaining private and under their control
Integrations
Popular integrations of Timely include:
- Asana
- Jira
- ClickUp
- monday.com
- Google Calendar/Outlook Calendar
- QuickBooks/Xero
- GitHub
- Slack/Microsoft Teams
- Zapier
- Azure AD
You can learn more about their integrations through their integrations page.
Pros & cons
| Pros | Cons |
|---|---|
| The automatic time tracking frees up valuable time previously spent on manual logging, allowing employees to focus on their billable tasks. | While usually accurate, the automatic tracker can sometimes miss things, especially if you’re using specific apps or doing many things simultaneously. |
| Timely prioritizes user privacy and control over their data, fostering trust and ensuring sensitive information remains confidential. | Timely costs more than other options, which might not be great for small teams on a budget. |
| Timely is easy to use and learn, so your team can start tracking time immediately. | The AI in Timely isn’t perfect and might require some initial training and adjustment to ensure accurate categorization. |
Pricing
Timely has four paid plans (no free version):
- Starter: $9 per user per month
- Premium: $16 per user per month
- Unlimited: $22 per user per month
- Enterprise: Contact sales
You can try out all the paid features with a 14-day free trial.
Choosing the best timesheet and time tracking tool
Ultimately, the best tool for you depends on your specific needs and priorities. Consider the following factors when making your decision:
- Features: Identify the essential features you need, such as automatic time tracking, project management capabilities, reporting, integrations, and billing functionalities.
- Ease of use: Choose a tool with an intuitive interface that’s easy for your team to adopt and use effectively.
- Pricing: Compare the pricing plans of different tools and choose one that fits your budget and offers the features you need.
- Privacy and security: If data privacy is a concern, prioritize tools that are transparent about their data collection practices and offer robust security measures.
- Customer support: Look for a tool with reliable and responsive customer support in case you encounter any issues or have questions.
Try Scoro for free for 14 days if you think it can meet your needs.