Get started today!
Get a 14-day free trial and see how Scoro can work for your business.
Manage projects, finances, and resources in a single system. Built for consultancies, agencies, and other professional service businesses to gain visibility, boost profitability and standardize operations.
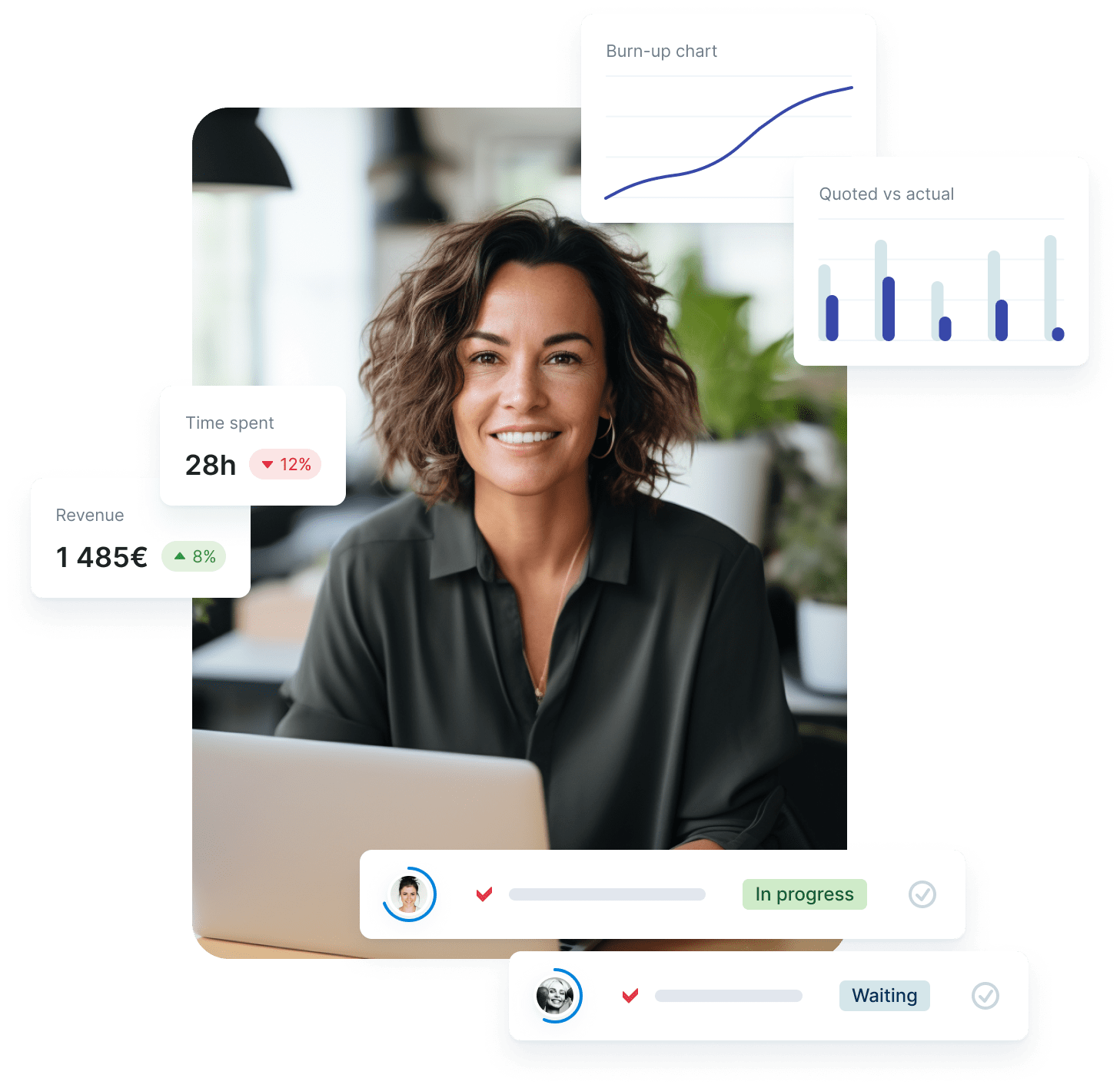
Manage your entire project lifecycle in a single system. Estimate scope, plan projects, track results, and issue invoices. By having sales, delivery, and financials combined, you’ll get a complete overview of your projects and performance in real time.
Know when to bring in more work and spot resource shortages before they happen. Make proactive decisions on outsourcing or hiring. Balance your team’s workloads – no more burnout for some while others sit idle.
Completing your projects is important, but what truly matters is whether your company is making money. Understand which clients, projects, services or teams are profitable and which are eating into your margins. Know when to charge more or cut costs.
Have all your teams working in the same system to break down silos. Keep all project-related info at everybody’s fingertips and promote visibility across teams, from sales to delivery to accounting. Save hours by eliminating the need for manual status updates and handover meetings.
Run your consultancy, agency or any other professional services business on one seamlessly integrated platform.
Shuffling between countless spreadsheets? Stuck in an export-import loop? Stop wasting time, money, and energy on tools that just don’t talk to each other. Scoro covers it all in a single system.
 $11 user /month
$11 user /month
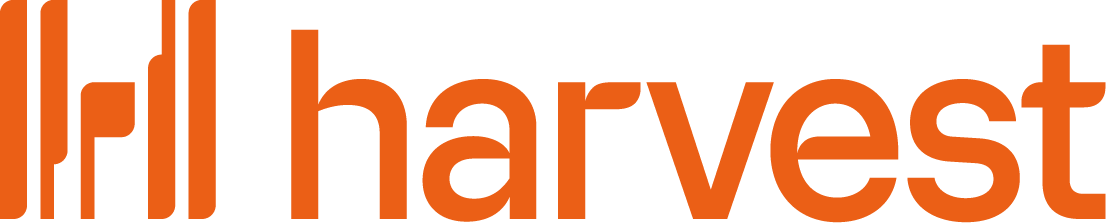 $11 user /month
$11 user /month
 $75 user /month
$75 user /month
Projects, resources, finances and reporting in one system.
Have some other vital tools you wish to sync with Scoro? Integrate what you need and harness the power of consolidated data in Scoro.
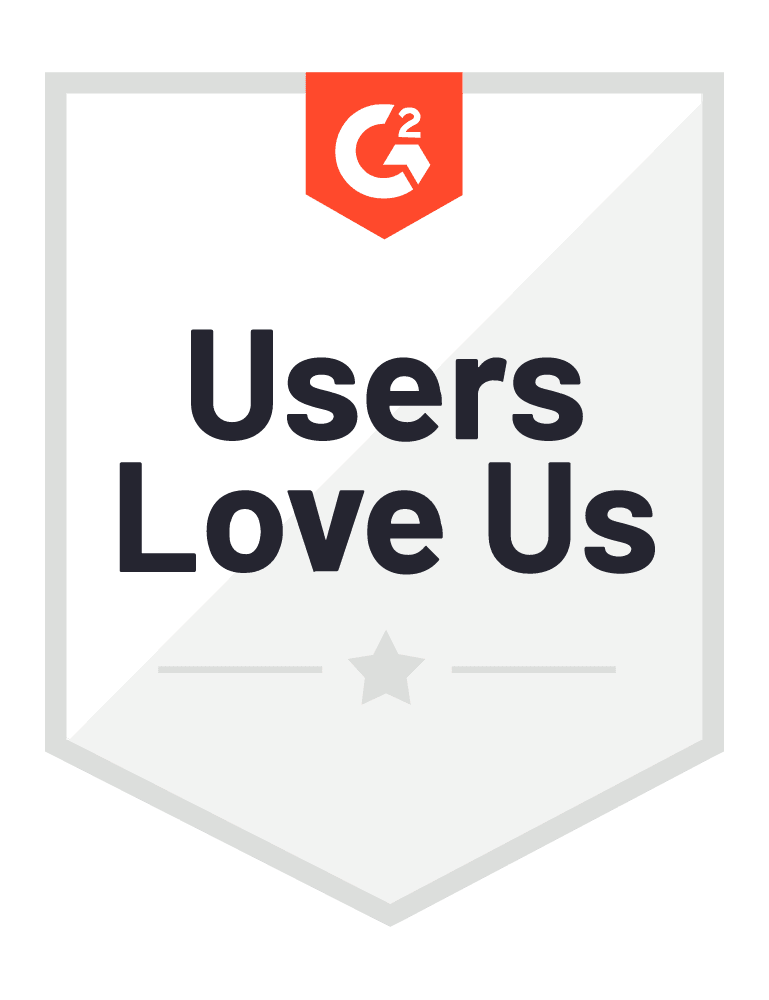
Tour the product and try Scoro for free for 14 days, no credit card required.
Try for free
The onboarding process with Scoro was seamless, thanks to the dedicated support and intuitive online resources. It made the transition smooth and allowed new team members to adapt quickly without extensive training.
MJ van Lingen, Partner Global Production PartnersThe support the Scoro team provides to the initial discovery and sales process through onboarding and when you're using the platform is excellent. Every person we've dealt with at Scoro is extremely friendly and knowledgeable.
Harv Nagra, Group Director of Operations SAENTYS