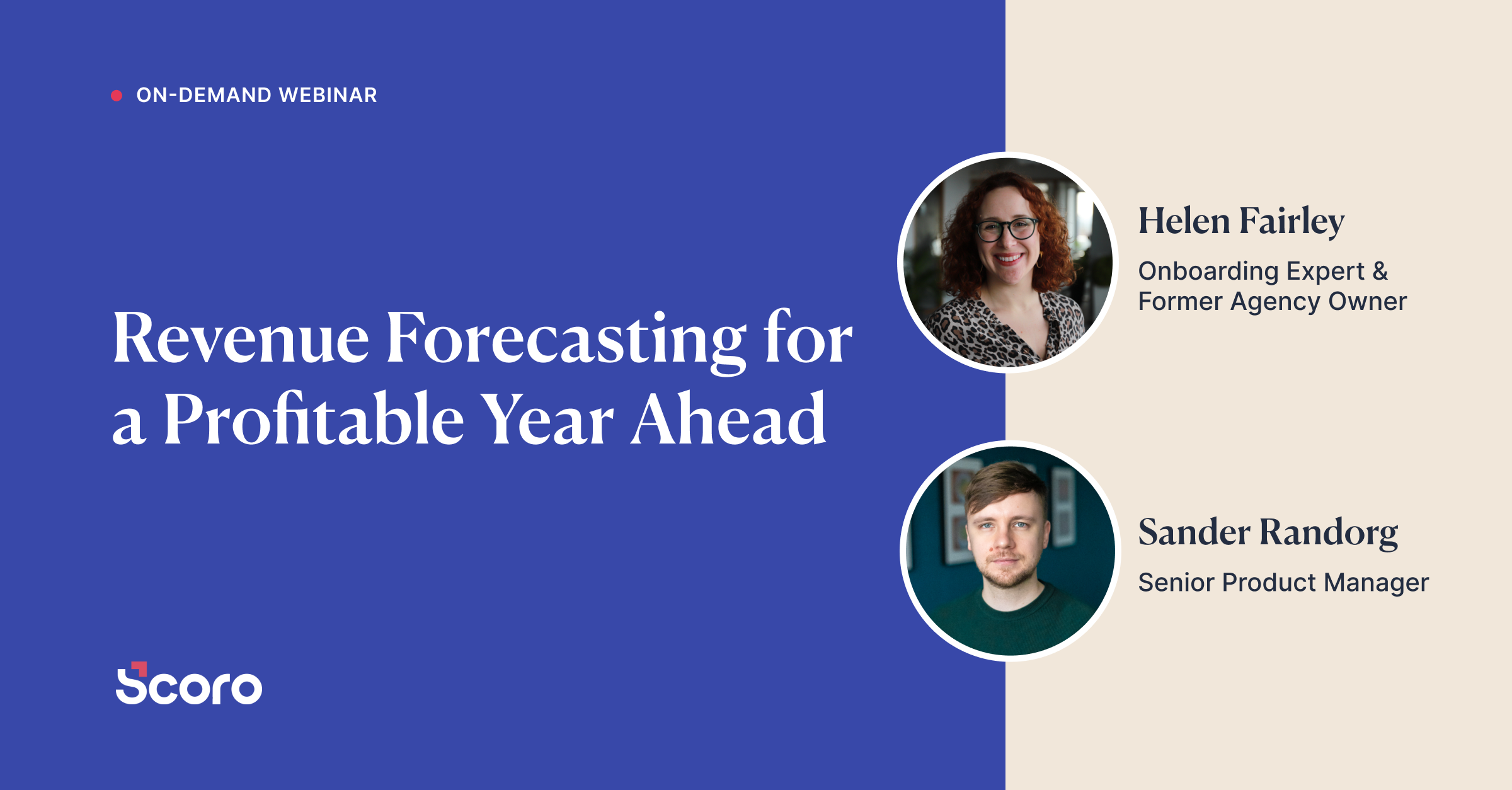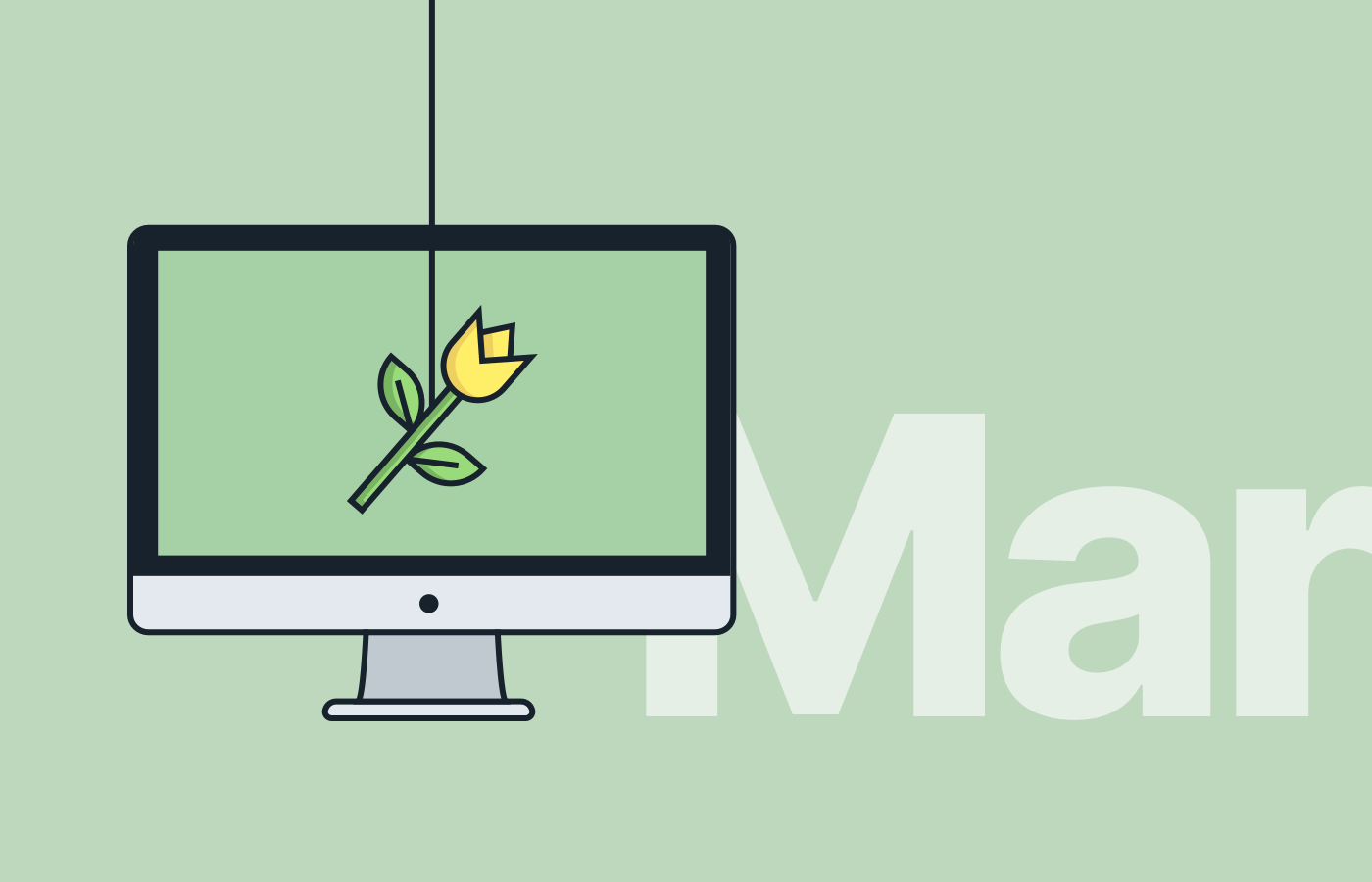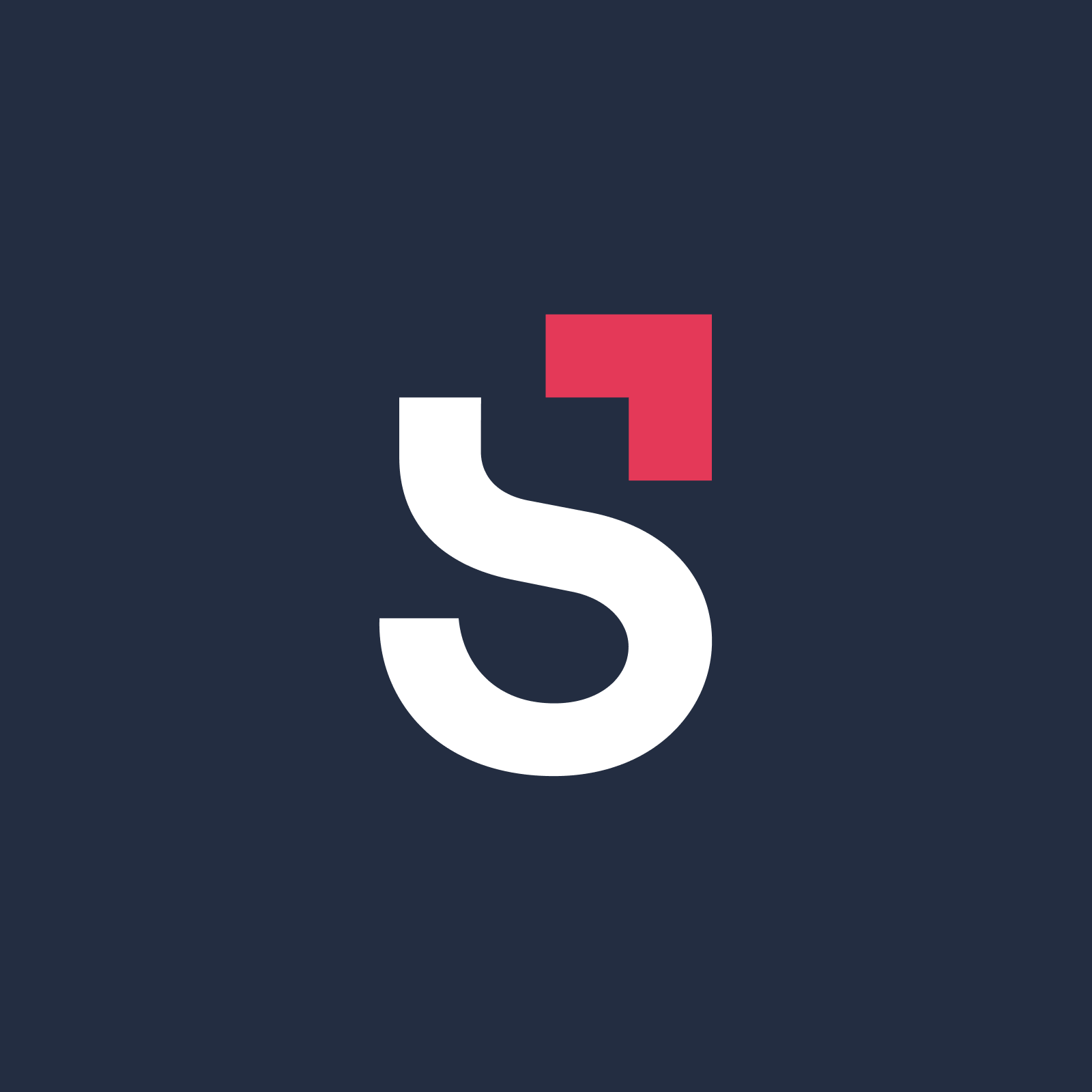March 2018 Version Update: Three New Ways To Boost Your Work Results
INSTEAD OF MAKING YOU IMPATIENTLY COUNT WEEKS (actually, months!) for the next version of Scoro, we’re speeding up the process and, from now on, launching monthly updates.
In the February update, we’ve made improvements to:
- The Project List
- Budgets
- Task Detailed View
Without further ado, here’s an overview of all the updates.
1. Projects list updates
Grouping options
Instead of trying to make sense of a long list of many projects, you can now group the projects list by clients, statuses or project managers. Just click the additional filters (three dots) button, to pick a suitable grouping option.
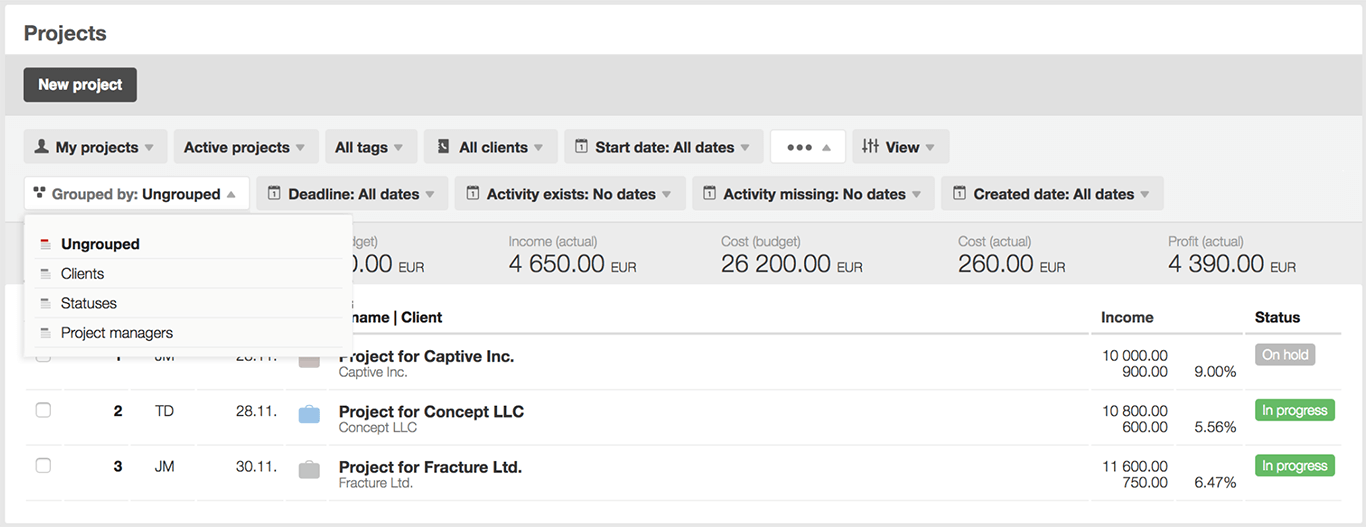
Leave the list Ungrouped if you like the way the project list has been arranged so far.
Summarizing the list
Rather than viewing related information line by line and trying to add up the numbers in your head, you can now summarize the data on the projects list. This allows you to analyze the data by selected groups, namely by project managers, customers or statuses. For example, when the list is grouped by project managers and summarized, all data about the projects of each project manager is added up and visible on the line of that manager.
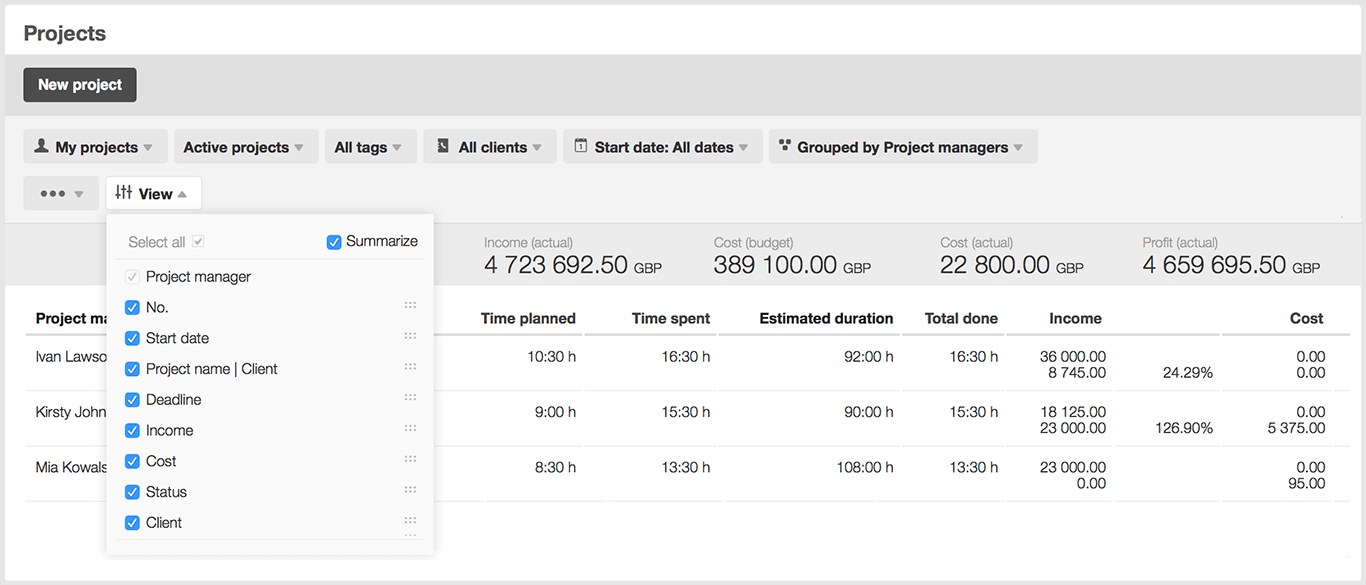
The checkbox will appear under View options when the list is grouped using one of the three possibilities.
If some data cannot be summarized (e.g. it is not a number), it is not displayed if this option is enabled.
2. Budgets
Project budget improvements
Adding an advanced budget to a project is even easier than before. Just toggle the Advanced budget option on when adding or modifying a project and pick a budget you’ve made earlier from the suggested options.
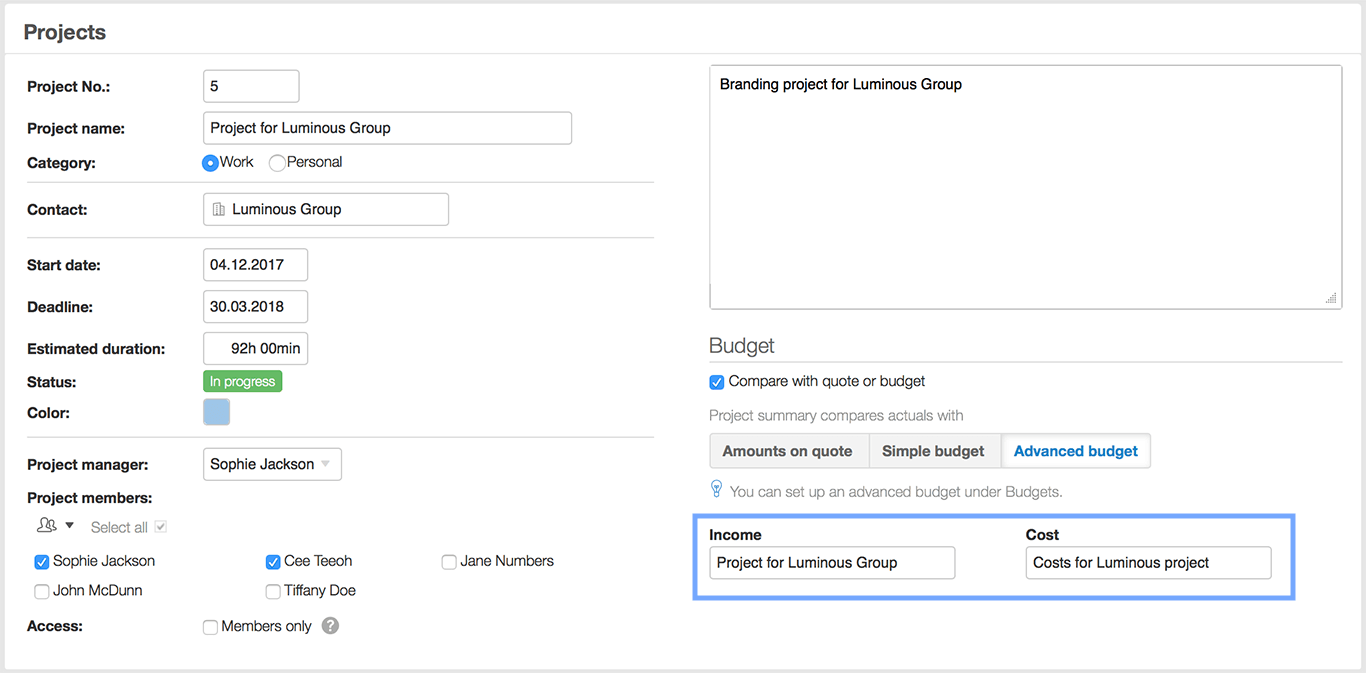
The two drop-down fields display all budgets for which the relevant project has been chosen as input. They also include the ones that have been linked to the relevant projects under the Filter actuals options when creating or modifying a budget.
The Income autosuggest field shows only the budgets based on sales documents. The Cost field, on the other hand, displays the ones based on purchase documents. Both added budgets are taken into account when comparing the budgeted data to actual results and filling the project summary table – so it’s easy to get a quick overview of how the project is doing without diving into any reports.
Note! This option is only available with advanced budgeting. Budgets is a paid add-on.
Read further: Top Takeaways From The Adobe 2018 Digital Trends Report
New types of budgets
Instead of trying to guess how your business is doing, create various budgets to see if the actual situation is meeting your estimation. You can now pick between six different options when choosing what the budget will be based on. We’ve added new types such as clients, projects and financial accounts to the existing three options.
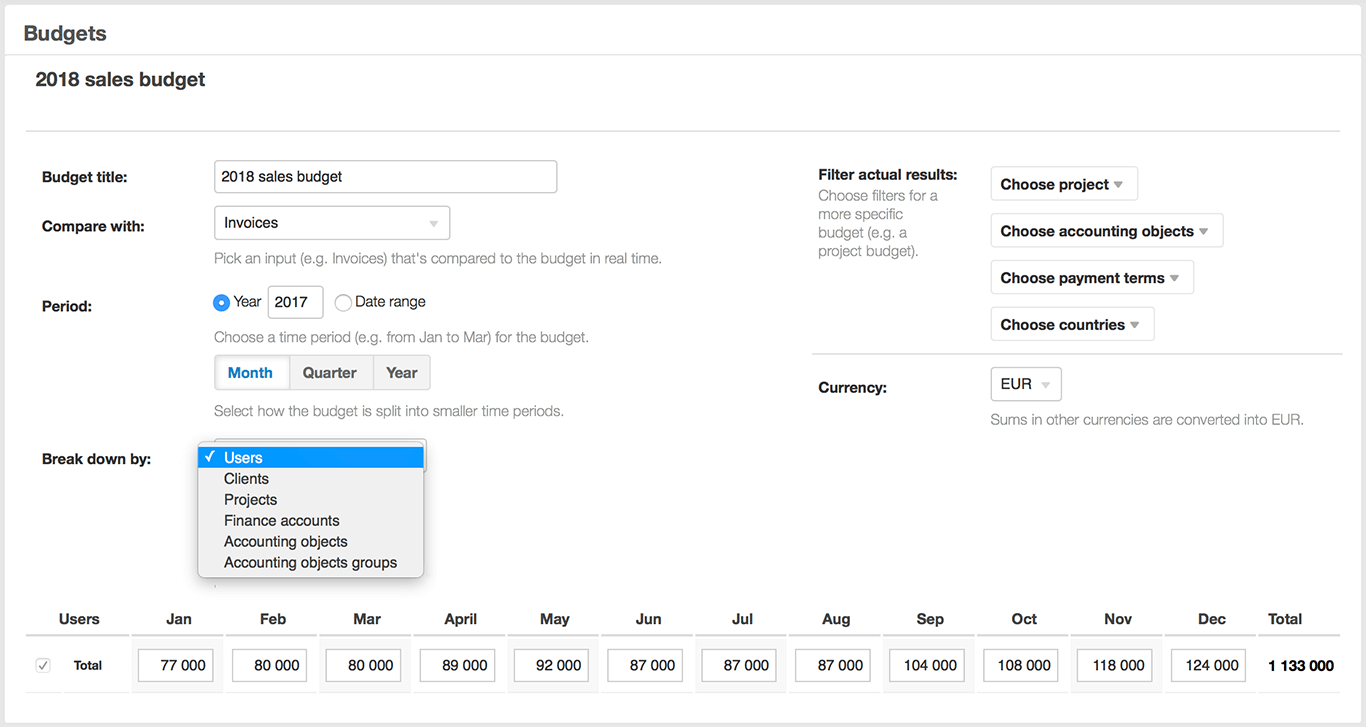
To use the new options, create a budget like you’re used to, and just pick the suitable option from the Break-down by dropdown list.
When selecting clients or projects as the type of your budget, you are able to pick multiple clients or projects that you’d like to keep an even closer eye on from a drop-down. These will be displayed (and compared to actual results) on separate rows, while all others are combined on the Other row.
The new types have also been added to the budget report, so just use the filters to get detailed reporting on your budgets.
3. Task detailed view redesign
We are constantly working on making different views in Scoro more on more consistent, both visually and in terms of usability. This time we took on the task detailed view.
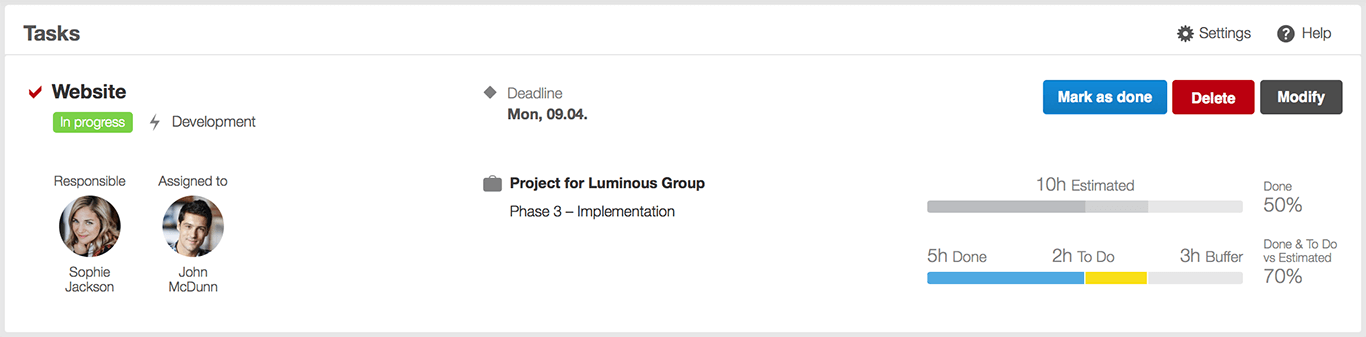
Instead of a progress circle, there are now two progress bars that give you a clear overview of how much of the task has been planned and done, how much still needs to be tackled and if you’ll finish by the intended deadline.
We’ve added user pictures to the names, so you can easily tell who’s doing the task and who’s responsible.
When the task is finished, just click the Mark as Done button in the upper right corner. As a result, all the details of this task are automatically added to the work report – no need to do anything extra.
In addition to these three bigger updates, we made some smaller improvements that you might want to know about:
Detailed finance report
Find out what your bestsellers are, or keep a close eye on all your purchases. The detailed finance report features a new Quantity filter that allows you to break down the report by the number of products or services.
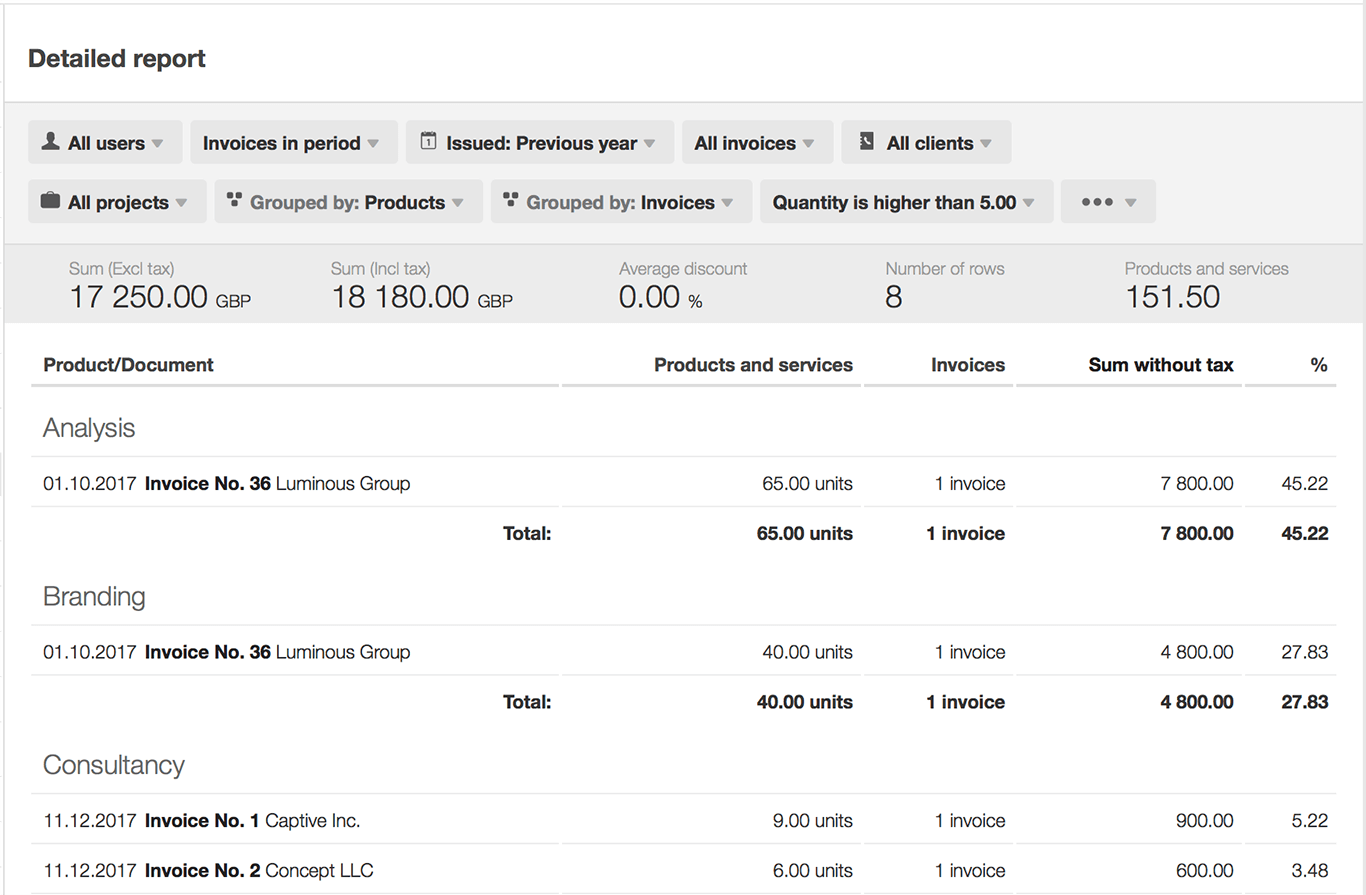
It’s a numeric “From” and “To” filter that you can use in multiple ways. For example, add only the “From” number to see only the results for which the number is higher than the one entered. Or instead, select a range.
Use the Grouped by filters to adjust the list according to your needs.
Note! There’s also an Additional quantity filter available only for those Scoro sites that are using the Additional quantity feature.
Tagging in comments
Instead of first clicking on the Notify button and then selecting the users to notify when adding a comment anywhere in Scoro, you can now just tag them in the comment. This way the tagged person is notified automatically.
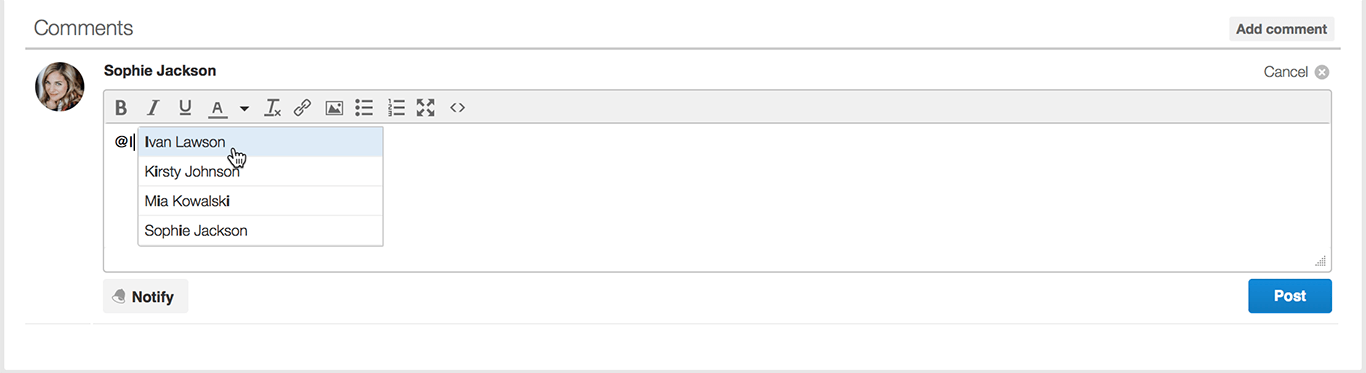
Just add an @ sign and start typing the name of the user. A drop-down will appear so you can pick the user you wish to notify or just type in the name. As simple as that!
Integrations
API: Project “Estimated duration” support
We’ve added the project “Estimated duration” view and modify support to our API.
COMING SOON:
- Calendar event as time entry under task
- Users avatar block in task and calendar modify view
- Mass download for files
- Responsible user as a setting
Okay, it’s time to go and see the new version of Scoro for yourself!
We do our very best to make Scoro better every day, so we really appreciate your feedback. Let us know what you think at [email protected].
Want to learn more tips to use Scoro to its full potential? See these guides:
Top 20 Questions We Get Asked About Scoro
12 Quick Tips To Get More Out Of Scoro (Beginner Level)