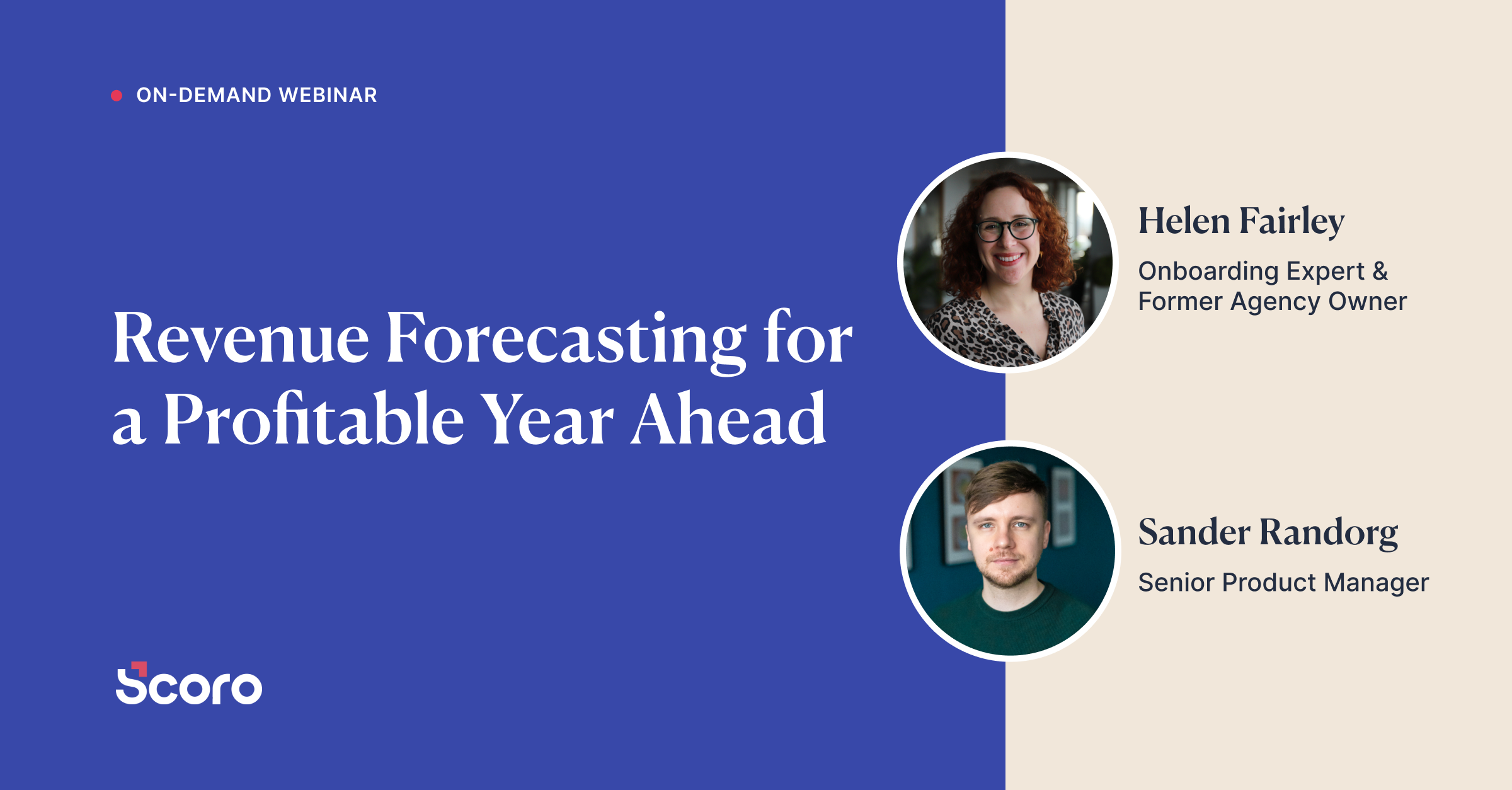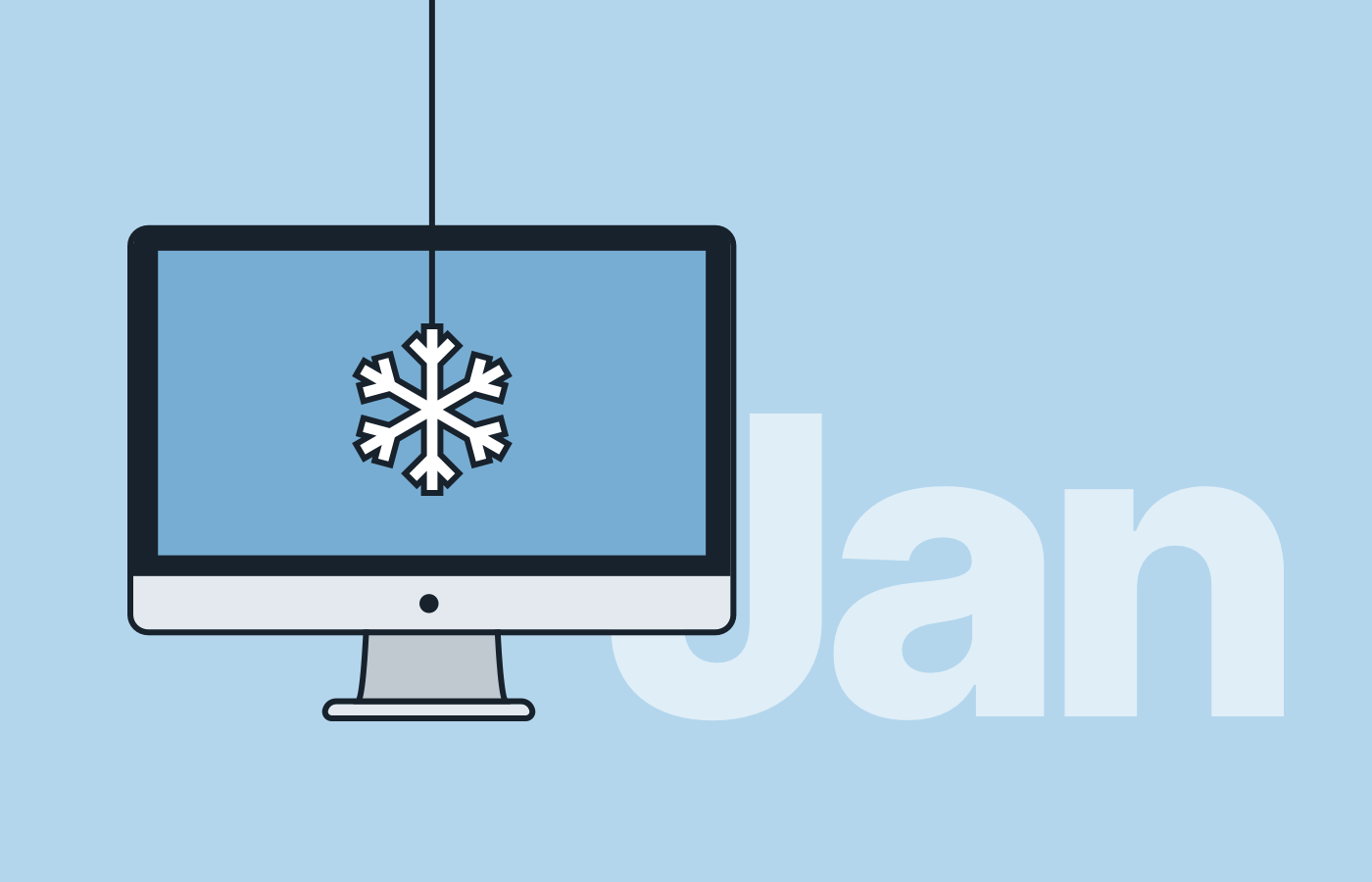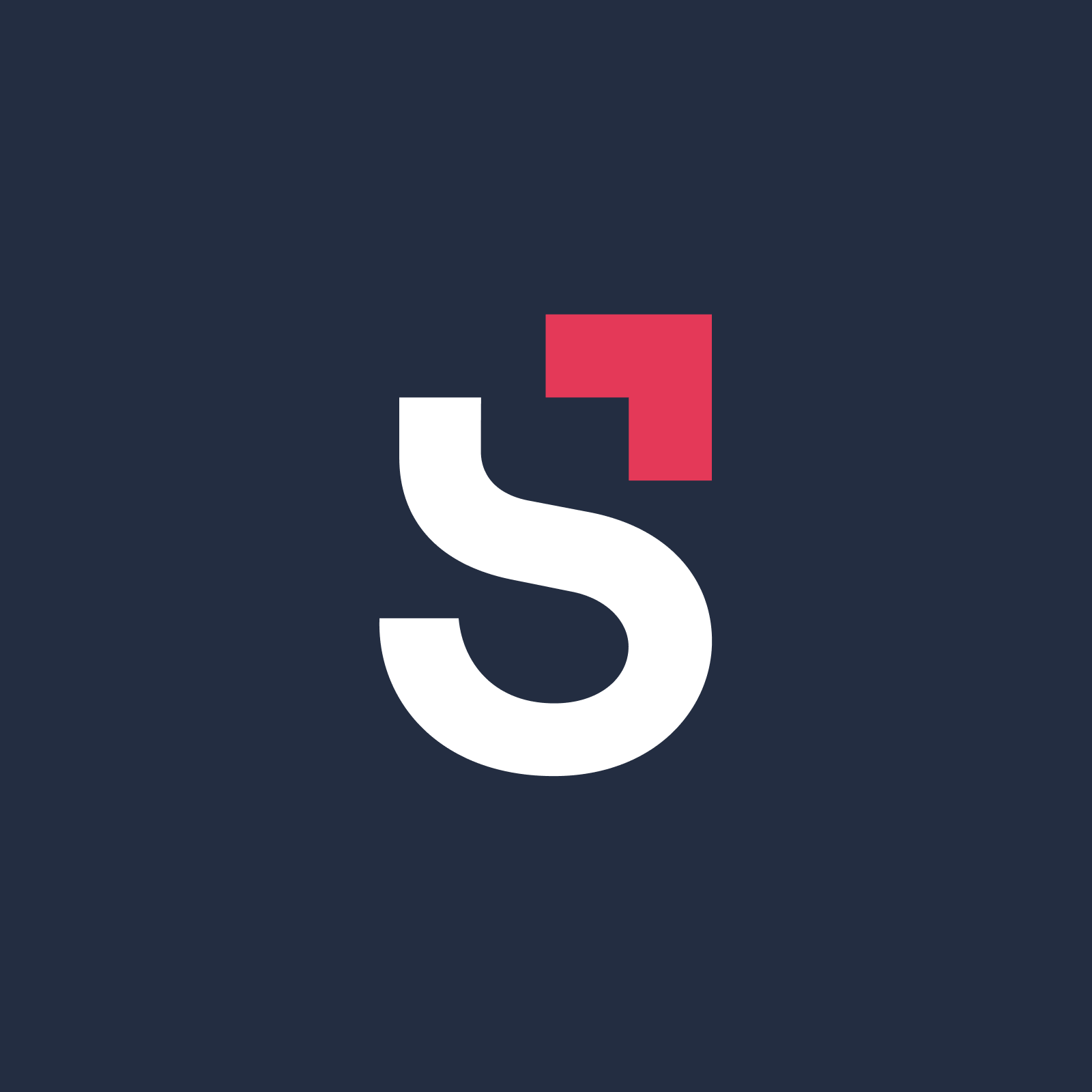Jan 2018 Version Update: Reach Your Next Milestone With New Scoro
INSTEAD OF MAKING RESOLUTIONS FOR THE NEW YEAR, just rise to the moment and change the way you move through each project. We’ve built a brand-new version 17.4 of Scoro just to give you a tiny bit of help.
With each version, we work hard (and smart, of course) to make Scoro more consistent in terms of usability, but also in appearance. This means making different views more coherent and logically organized, so using Scoro is even more intuitive. Even so, we built something completely new as well.
In Scoro version 17.4 we took on:
- Phases and Milestones for projects
- Project summary table and progress overview
- Budgets
- Google Docs integration (Private BETA)
- Zapier integration
Exciting, right? Keep reading to know every little detail about the updated Scoro.
Projects
It’s quite essential to get a quick, yet thorough overview of your projects’ progress. We’ve added some amazing tools to the project detailed view – all to make analyzing data effortless.
Phases and Milestones
To give you an even more exact look into the future and help plan your project activities better, we’ve created the Phases and Milestones feature. Plus, the simplified version of a Gantt chart comprises multiple tasks and timelines into one visually clear table.
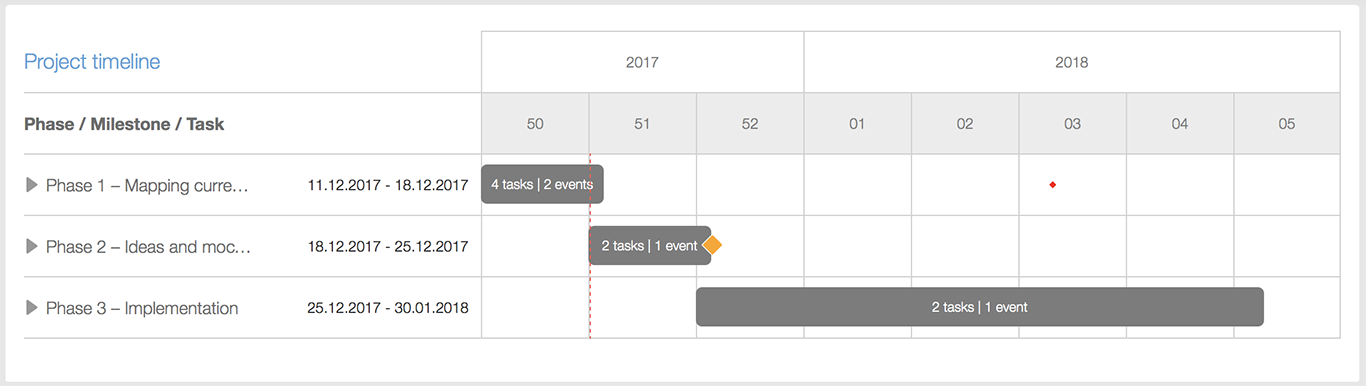
Thanks to this feature, a project manager can easily see what the team members are working on, while also grasping how individual tasks come together toward project completion. As it allows breaking down long-term projects into more manageable sets, it’s more likely you’re clear of overburdening your team members. With the help of the Project Timeline chart, your team can spend less time on meetings, as status updates are visible right there in the chart.
Structure your work better and track your team’s progress by setting the order of project phases in a logical timeline and adding different tasks to each phase. Set milestones to have a clear goal for each step of the project.
Phases and Milestones is a part of Premium and Ultimate packages.
Project summary table
Keep track of your project’s financial outlook right there in the project view. When creating a new project you can now decide what type of project budget to use. Choose, whether to compare all actual project related income and cost to the quotes and bills, or to a simple or an advanced budget created by you. You can also set the quoted sum as your project budget.
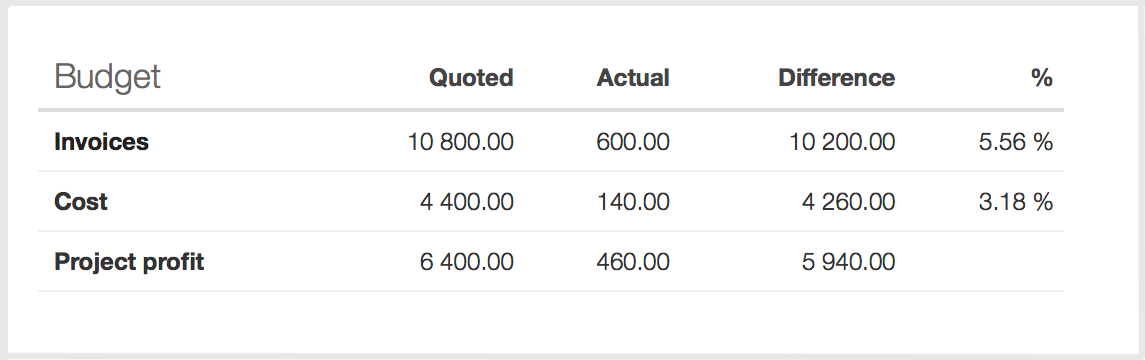
While your team is working on different tasks, you are already able to bill your customer for some of the work done. As soon as you’ve created the invoices in Scoro, you can get a quick overview of your income and cost in the project summary table under the project detailed view. This allows you to get accurate reporting on your project profit without diving into any reports!
Project progress overview
From now on, you can get an insight of the project progress right there in the project view.
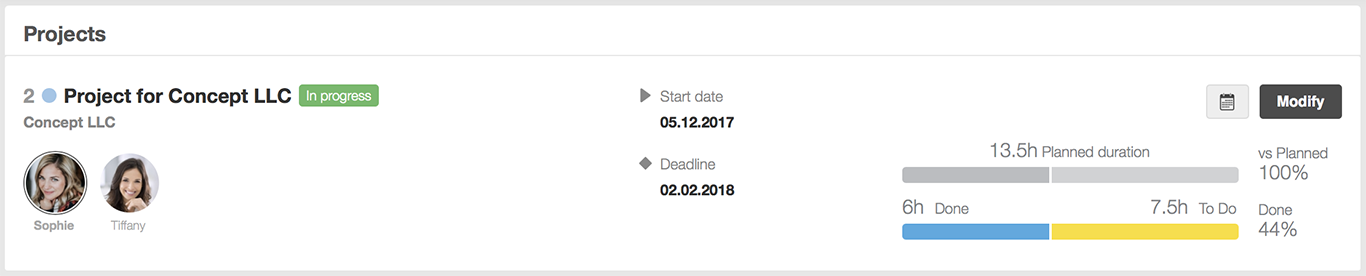
This simple, nonetheless efficient tool helps to follow how much time has been planned and spent on project related tasks, and if you’re staying in your intended schedule. Click the project calendar button to see planned activities in a calendar view.
Budgets
This super tool needed a facelift for a while now, coupled with some usability fixes in the background, so finally, we’ve redone Budgets.
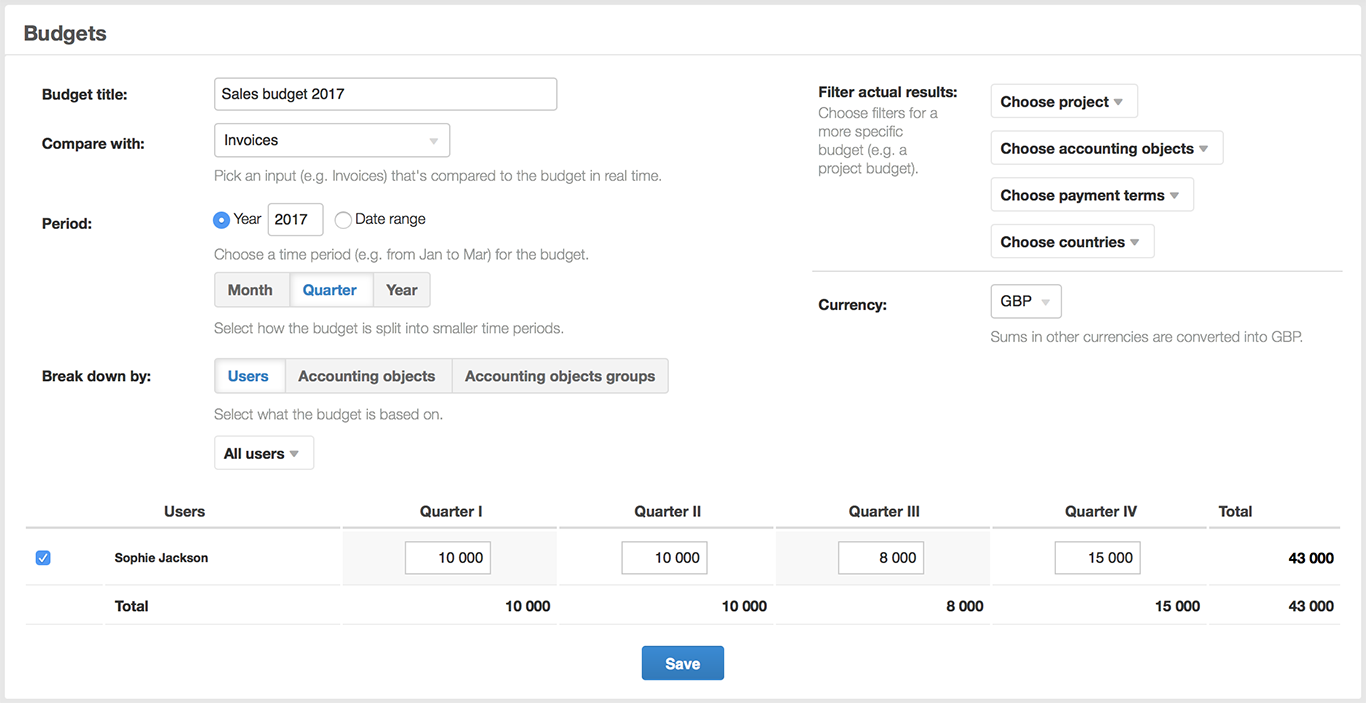
With budgets, you can compare several budget scenarios with actual revenue, cost, or profit in real time, and get prognoses based on the selected input. For example, create a budget for the sales team and compare the sales results of your salespeople in real time. See if they’re meeting their individual goals and who needs some extra motivation. Or create an advanced project budget and follow whether an important project is staying within the estimated financial plan.
Budgets is a paid add-on.
Take a closer look at how the new budgets feature works.
Google Docs integration
The hassle of sharing Google Docs links with your team members and later trying to find them from old emails, messages, etc. is over. With the Google Docs integration, you can now add new Google documents, spreadsheets or slides from the Project view in Scoro. This way all relevant information is always linked to the project and easy to find.
To set up the integration go to Site settings > Integrations and just switch it on. Fill in Google usernames for your team members, so they can add and view Google documents under relevant projects.
All docs are shared automatically when you add members to a project in Scoro and unshared when a user is no longer part of a project.
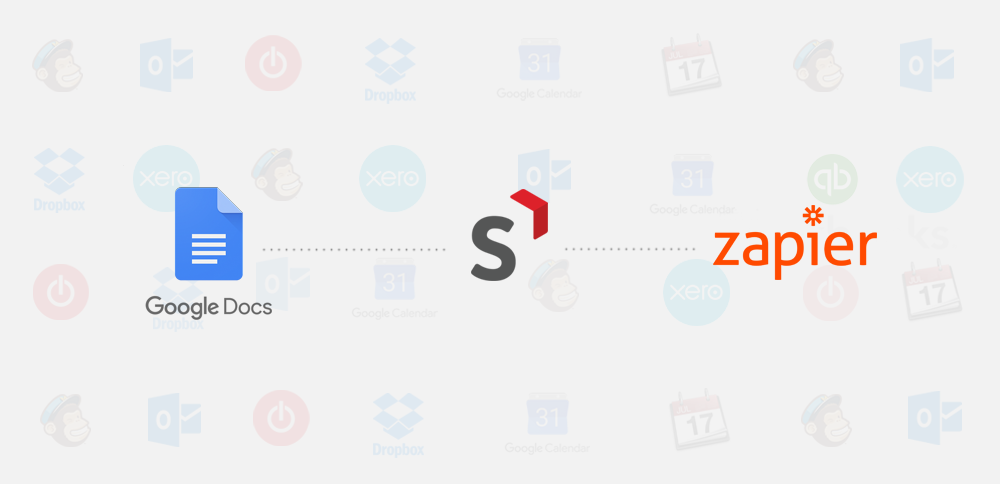
Zapier integration
Zapier is a tool for connecting two apps – this connection is called a Zap. Simply put – Zaps are actions triggered by other actions. Let’s take a look at a few examples to give you an idea what kind of Zaps you can make with Scoro:
- One of your team members uses Toggl to track their time while working on a task. When the task is finished in Toggl, the time entry is added to Scoro automatically as a task. No need to type anything in manually.
- Whenever you receive an email to your Gmail account, a new task (to reply to this email) is added to your task list. Never forget to reply to or take action based on an email again.
- Whenever a new company is added to Scoro, a new line with all relevant data is added to a specific Google Sheet, for example, to be included in a marketing list. Exporting/importing data is left in the past.
Of course, there are numerous ways of using Zaps to create and organize your workflow, so go ahead and explore!
Both Google Docs and Zapier integrations are a part of Premium and Ultimate packages.
COMING SOON:
- Additional speed improvements
- Assigning a task to multiple people
- Grouping projects by customer
- Creating a project from a quote
To be up to date with everything new, see the full list of improvements in version 17.4:
Work
Tasks: List view improvements
- You can now see the scheduled date of a time entry in gray following the description of the time entry in your task list.
- A new “To do” column has been added.
- The “Remaining” column now displays “Planned – Time spent – Scheduled” time. E.g. Planned: 3h – Scheduled: 2h = Remaining: 1h. Or another example: Planned: 3h – Time spent: 1h – Scheduled: 2h = Remaining: 0h.
- The task progress bar in the task list view now includes scheduled time entries (shown in yellow) to give you an idea, how much work still needs to be finished.
So far you could see both tasks and time entries in the task list, but not the related task of a time entry. We made some fixes to the task list to make it more clear. Here’s a breakdown of what’s new:
- The task is now displayed above the related time entry.
- If the task belongs to you, but the time entries scheduled under the task don’t, the task columns are displayed in black and the time entries in gray.
- If both the task and the time entries under it belong to you, both are displayed in black.
- If the task belongs to someone else, but the related time entries under the task are scheduled for you, the task columns are displayed in gray and the time entries in black.
- You can see the initials of the team member to whom the time entry is scheduled.
We’ve replaced the Compact/Detailed view buttons with a View option “Show task details”. Also, the possibility to display or hide the calendar and summary in the sidebar next to your task list has been placed under the View button. Just tick the options to hide or make them visible.
Tasks: Bulk command to move task deadlines
There’s now a bulk command to move deadlines of selected tasks in the task list view. While keeping a close eye on the progress of your project, you might need to objectively evaluate the situation and change the dates of the project tasks if it looks like you might need more time to finish them. If you need to move the deadlines for all tasks in a Project phase (new feature) you can now filter out all the tasks in the phase and push the deadlines 2 weeks forward, for example.
Tasks/events: Link a task or event with a purchase order
You can now link a task or event with a relevant purchase order, just like you’ve been able to do with sales documents and bills. With this update, we also added “Planned activities” and “Past activities” sections to the purchase order view, so you can see all linked activities on one page.
Tasks: Quick add removed
We’ve removed the task quick add option from the task list view. We’re working on a better solution where you can be the one to decide whether to add a simple or detailed task.
Calendar: Client filter added to the Calendar
There’s now a client filter in the Calendar. This enables you to filter out events linked with only relevant clients. Events that are linked to projects related to the client are also displayed.
Calendar: Show empty/available time slots
To make scheduling events with many participants easier, we’ve improved how available/booked times are displayed in the Calendar. Just click the View button and tick/untick the relevant options. For example, if you select the option “Show available time slots” (at the same time deselect the option “Show booked time slots”) and filter out the users you want to add to an event, you’ll be able to see which times you cannot use (as some of the participants are already booked). Therefore, you’ll be able to easily pick out the free time slots in the calendar.
Work report: Mass assign a person
So far you’ve been able to mass assign a company to different objects. Now it’s also possible to do the same with people.
Detailed work report: Ability to “uncheck” unspecified contacts
The “Contacts” filter in the Detailed work report was a bit uncomfortable to use, as you were unable to deselect “Unspecified” contacts. We fixed it, so now you don’t have to bend over the filters to make them work, just uncheck the box in front of “Unspecified” and click Filter. There’s also an additional option “All contacts” in the “Contacts” filter now.
Sales & CRM
Quotes: Searchable dropdown for standard quotes
When creating a quote and selecting a standard quote as a base, the standard quotes list used to be a drop-down menu. We replaced it with a searchable dropdown, similar to the drop-down for linking a project with a task, for example.
Pipeline: Ability to see margin for individual items
We’ve added “Margin” under the View options in the Pipeline, making it possible to see the margin for each quote. Previously we only displayed margin on the summary bar of the Pipeline view.
Sales docs: Ability to add empty rows on PDFs
Now there’s a possibility to add empty rows on sales document PDFs. Just hover over the + sign in front of the product line (above which you wish to add the empty row) and select “Add empty row” from the drop-down. This allows you to leave space between sales document lines so that you can control where page breaks are added, and your quotes and invoices look better.
Standard quotes: custom field support in detailed view
Previously, the standard quote detailed view didn’t show the custom fields that were visible in the quote modify view. This issue has now been fixed, so custom fields don’t disappear when a standard quote is saved.
Finance
Detailed finance report: Ability to sort list view
We’ve made the filterable columns “Client”, “Sum without tax” and “Outstanding” in the Detailed Work Report also sortable. First, tick the relevant option under the View button (you can also drag and drop the order the columns appear in the list!) and then sort the list by clicking on the relevant column title.
Sales documents: When changing the product on the document line, the confirmation popup now includes additional comment
In the sales documents modify view when changing the product on the document line, you get a popup asking if you want to update the accounting object, price, and comment. You can now also update the additional comment in that popup.
Reminders: Checkbox to select/deselect all reminders
So far in Invoices > Reminders list, all the reminders were selected by default, but it was not possible to deselect them. We added a checkbox in the column header, so it’s now possible to select/deselect all reminders if needed. Invoice reminders is an add-on function, go Settings > Administration > Plan, Add-ons & Billing to switch it on.
Sales docs: Fine amount logic improvement
Previously, the “Fine amount” was calculated by the following formula: “Subtotal (without tax)” x days over deadline x fine %. We improved the formula, so the fine is now calculated based on the total sum of the invoice. Fines are displayed on PDFs.
General
Speed improvements
We’ve made the Search in Scoro up to 20 times faster, so search results appear in a blink of an eye. In addition, all views load notably faster than in previous versions of Scoro.
Dashboard widgets: Display the same columns and in the same order as for bookmarks
So far, our dashboard widgets didn’t support the columns and column order saved in the bookmark that the widget was based on. We’ve made some improvements, so when a user saves a bookmark in a list view and has certain columns shown, others hidden and arranged in a specific order, they’re displayed exactly the same way in the widget created based on this bookmark. This only affects those widgets that are created based on already existing bookmarks.
Bookmarks: Shared bookmarks improvement
Previously, when someone created a shared bookmark and the same user was selected under the user filter non-dynamically (not “me”, but a username) and someone else used this bookmark, it still activated the dynamic “me” for them, not the originally selected user. To put it simply – we fixed the logic of the bookmarks so that if you create a bookmark of Ben’s task list and share it with other users, then others also see Ben’s task list, not their own.
Notifications for tasks marked as Done
Now, in addition to an e-mail notification, a responsible user is also notified in Scoro if a task is marked as Done.
Dashboard metrics, widgets etc. full names visible
We’ve added a tooltip for dashboard names, dashlets names and project and product filters, so when hovering over the name, you’ll see the full name in the tooltip. This is useful when the names are longer and cannot be displayed in full length.
Dashboard: Dashlet limit
When a user reaches the limit of 35 dashlets on a dashboard, the “Add to dashboard” button now becomes inactive. There’s also a tooltip displayed when hovering over the button with a mouse, telling you that the limit has been reached. We have set the limit of dashlets per dashboard to keep dashboards easier to follow. It’s wise to create multiple dashboards for different purposes (for project management, sales etc.).
E-mail error notifications
So far, if a user sent out an email with an incorrect recipient address, no notification was sent to the user letting them know that their email ended up nowhere. This info was only logged in Scoro error logs. We’ve fixed this issue, so now the user is sent an email notification to let them know that there was an error, when trying to send the email through Scoro.
Invoice reminders: Dynamic field support
In the regular invoice email template, a user is able to use all the same dynamic fields that are on PDFs, including custom fields. The same functionality is now available for invoice reminder profiles as well.
Files improvements
Files list:
- New contact and project filters added.
- Possibility to mass assign projects to files.
- New mass commands “Delete” and “Assign new owner” added.
- Summary bar added above the list with data on the number of files in the list, the total size of files in the list, total storage, and availability.
Files block:
- Past activities block in the project, person and company view now displays an attachment icon, if an activity has a file attached to it.
- “Add file from Scoro library” dropdown also displays file type icons now.
Newsfeed: “Notify” functionality in comments
Just like everywhere else in Scoro where you can use notifications, you can now “Notify” other users about comments you add in the News Feed.
Settings & customization
Activity log upgrade
There are some new options under the “All modules” filter:
- Purchases orders
- Scheduled bills
- Dashboard
- Time entries
- Task bundles
- Standard quotes
- Prepayment invoices
- Receipts
- Import/Export
- Newsfeed
- Marketing
If added to the list view, the column names are also sortable.
Custom fields: sum and average for type duration
It’s now possible to view a custom field with the type “Duration” as sum and average.
Product custom fields improvement
The product autosuggest now includes product custom fields when adding products on sales and purchase documents. For example, you can create a custom field and apply it to both product and invoice lines. Then add a product to the product database and fill in the custom field (e.g. with a description of the product or service). Now, when adding this product on sales or purchase documents, the data on the custom field is also added to the product line.
Custom fields: Custom field values of a contact added to a quote
So far, when creating a quote from a project, the custom field values from the project were automatically added to the quote. We’ve created the same logic for contacts. So now, if you create a quote from a contact detailed view, and the quote and contact have a shared custom field, the custom field value is added to the quote.
E-mail template for Purchase orders
It’s now possible to set up a default e-mail template for purchase order e-mails just like you’ve been able to set a template for invoices, quotes, and orders. Just go to My Settings > E-mail and fill in the content.
Import/export: “Estimated duration” support for projects
The “Estimated duration” field is now also included in the file when importing/exporting projects.
Integrations
Xero updates
New features added to our Xero integration:
- Tracking Categories are now available for sales and purchase documents synchronization.
- Using line based tax rates in Scoro is no longer mandatory when invoices and bills are synchronized from Scoro to Xero.
Okay, it’s time to go and see the new version of Scoro for yourself!
We do our very best to make Scoro better every day, so we really appreciate your feedback. Let us know what you think at [email protected].
Want to learn more tips to use Scoro to its full potential? See these guides:
Top 20 Questions We Get Asked About Scoro
12 Quick Tips To Get More Out Of Scoro (Beginner Level)