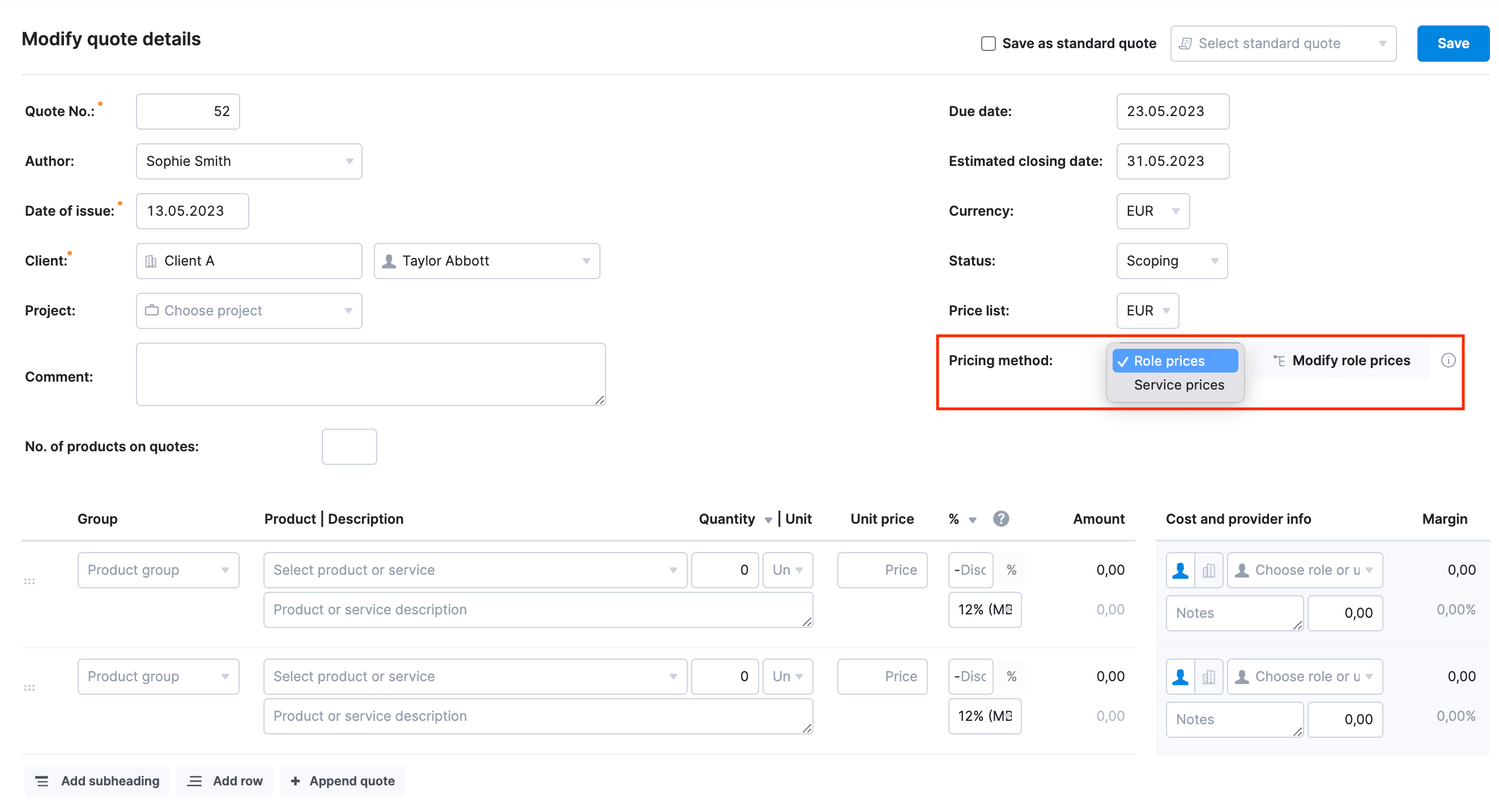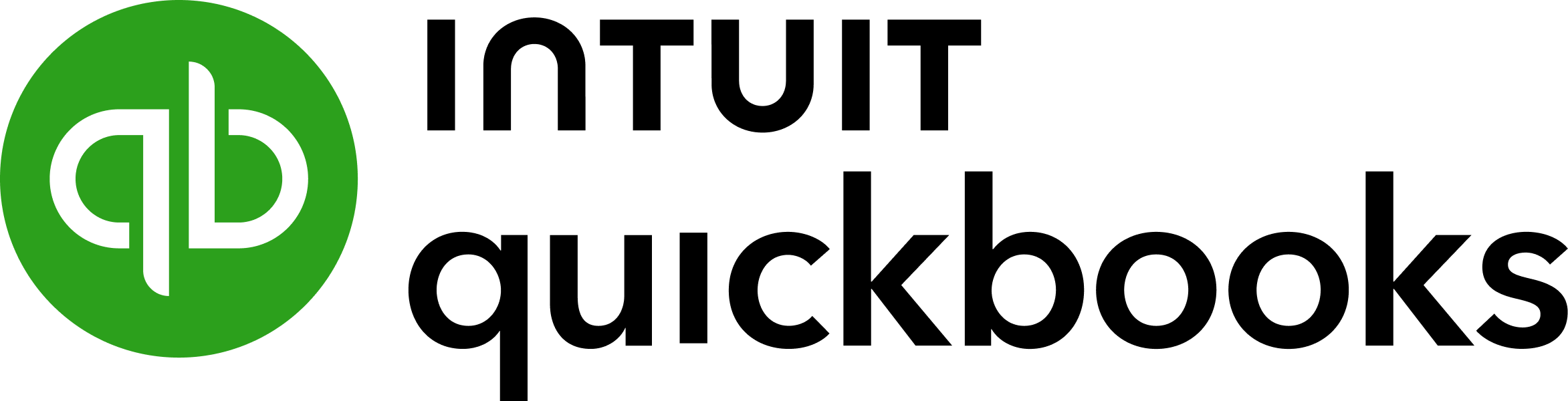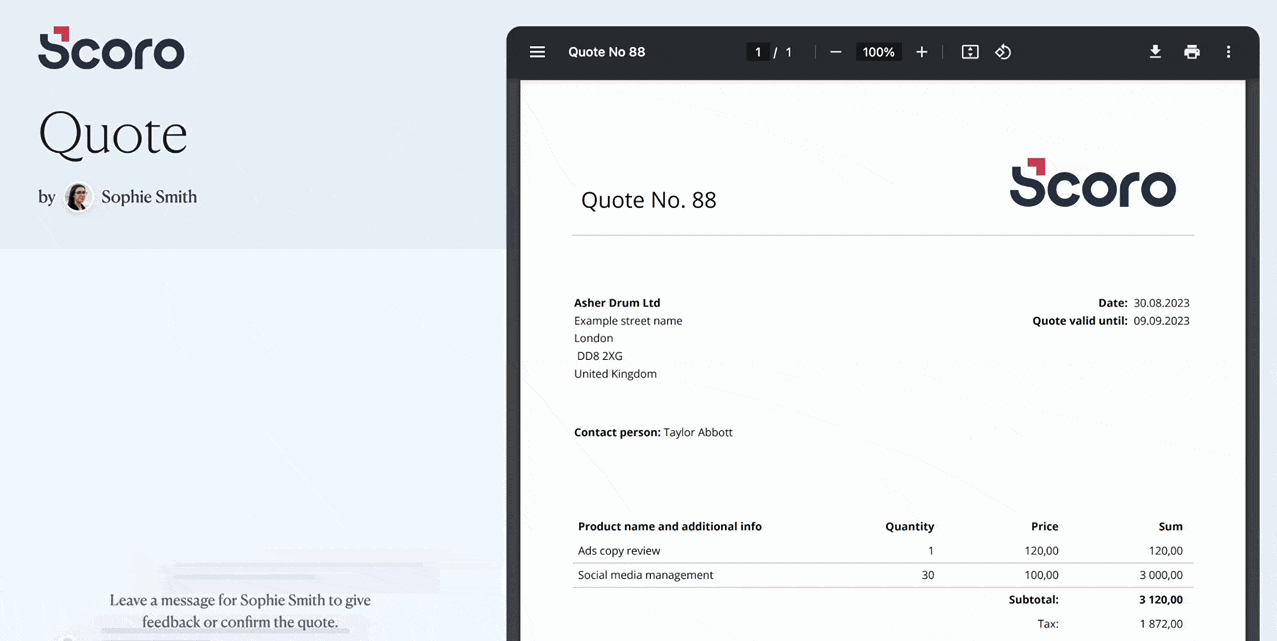Project Quotation Template For Professional Services
Scoro’s project quote template functionality is ideal for professional services firms looking to standardize their quoting process, accurately estimate costs, scope projects effectively, seamlessly kick off projects, and track budgets in real time.
Start your 14-day free trial and start creating accurate project quotes today.
Watch the video below to learn more about project quotes in Scoro.
What are quotes in Scoro?
Quotes serve two essential purposes in Scoro:
- Price proposal for clients: When sent to clients, a quote acts as a price proposal. It clearly outlines what services or products the client will receive and at what cost. This helps ensure that you and your client are aligned on the project scope and expectations from the beginning.
- Budget and planning tool: Even if you don’t send quotes to clients, creating quotes in Scoro helps you estimate project costs, plan projects by outlining deliverables, resources, and timelines, and assess profitability by comparing expected revenue, expenses, and profit margins.
Benefits of using Scoro's project quotes
Scoro’s quote templates will help you to:
- Standardize your services: Establish a standard cost and price for your services, ensuring consistent and profitable pricing across your team
- Create accurate cost estimates: Set up labor costs for your internal team to generate automated cost estimations and ensure healthy profit margins
- Effectively scope projects: Outline high-level deliverables, resources, and timelines to create a clear project roadmap for your team and the client
- Have seamless project kick-offs: Convert your quote into a project with a single click, automatically linking all project data and turning quote sections into project phases
- Track project budgets in real-time: Compare actual project results to your initial estimates, allowing you to course-correct and refine your quoting process over time
How to create project quote templates in Scoro
Scoro allows you to create standard quote templates, saving you time when creating new quotes for similar projects. The list of your quote templates is displayed when you click on Quotes > Standard quotes.
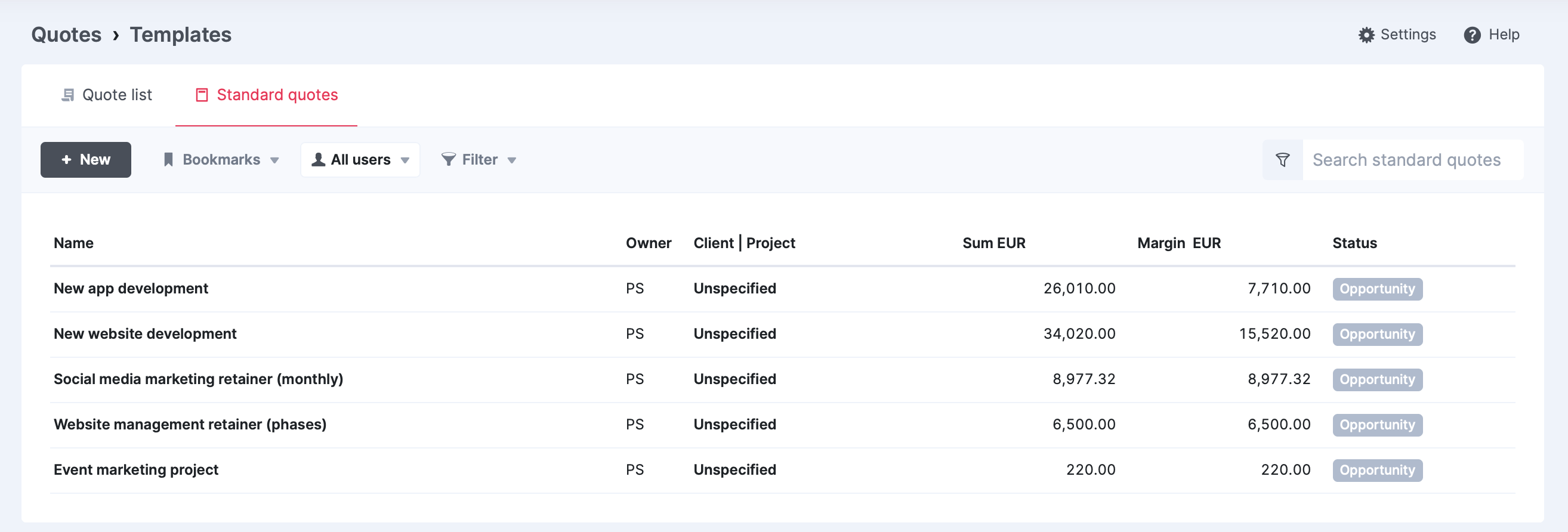
Here are three ways to create a standard quote template.
The first option is to create a new quote, tick the option Save as a standard quote, name the quote, and Save.
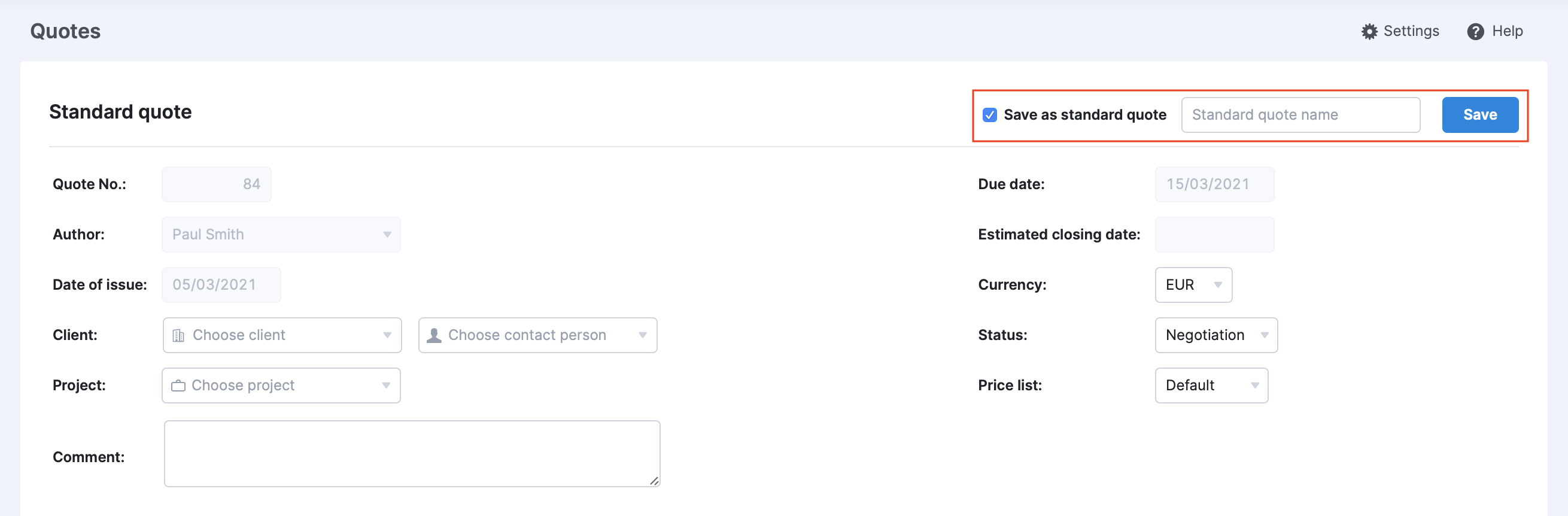
Or, open an existing quote you wish to use, click “Duplicate,” and pick the option “New standard quote.”
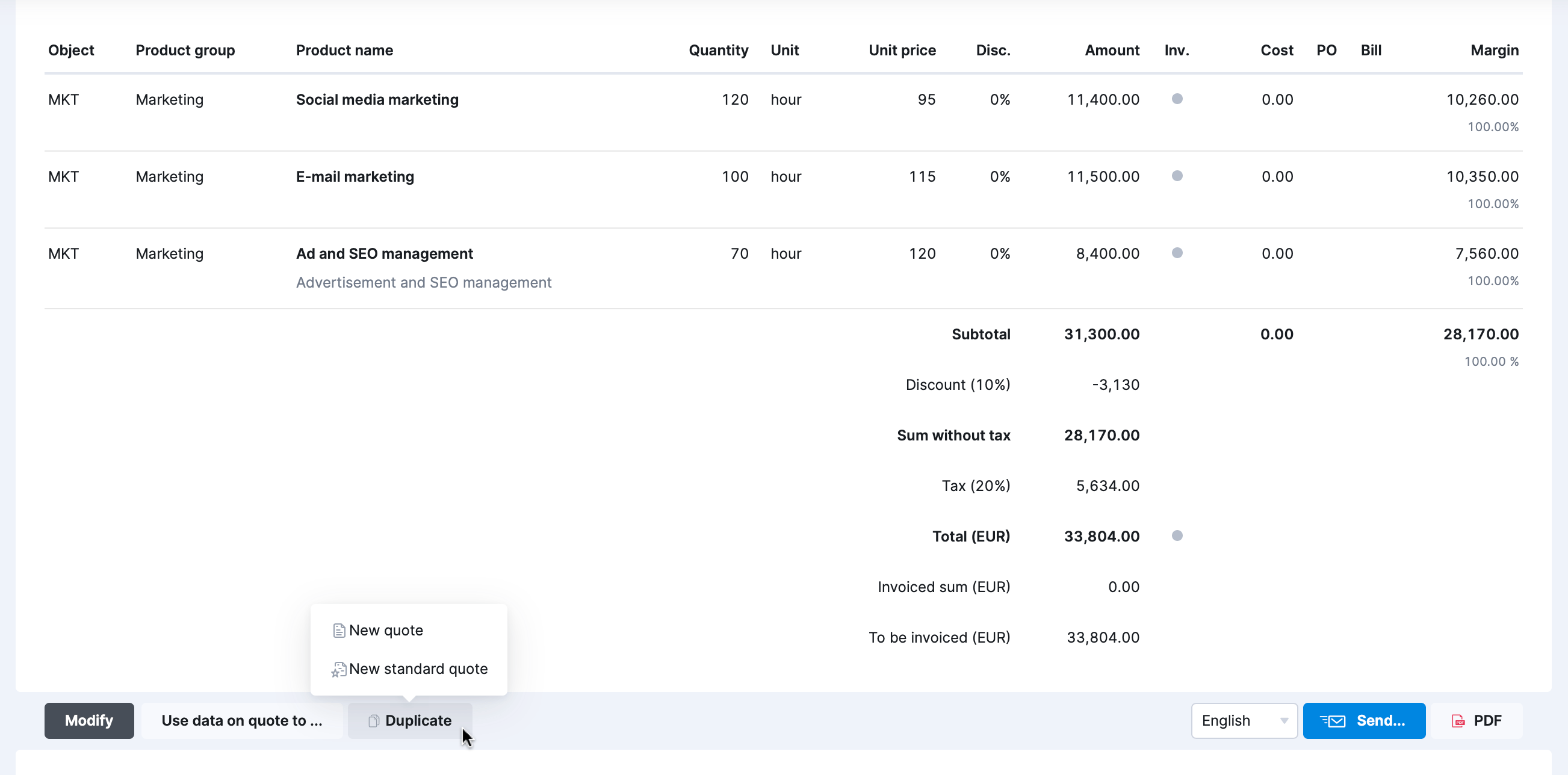
You’re taken to the quote modify view with all the information already filled out for you. Just name the standard quote and click “Save.”
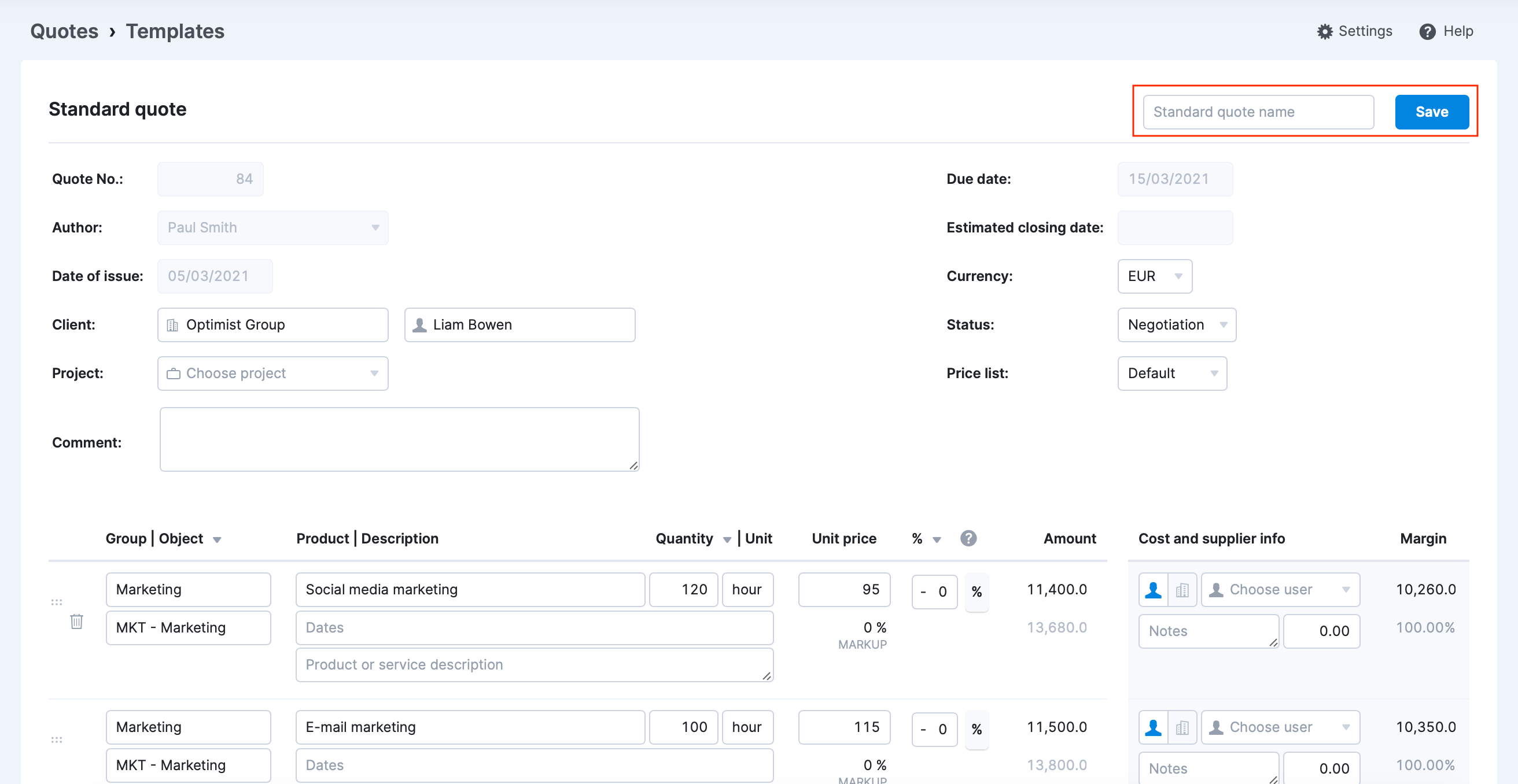
Your third option is to click “Standard quotes” and “+New” to add a new standard quote.
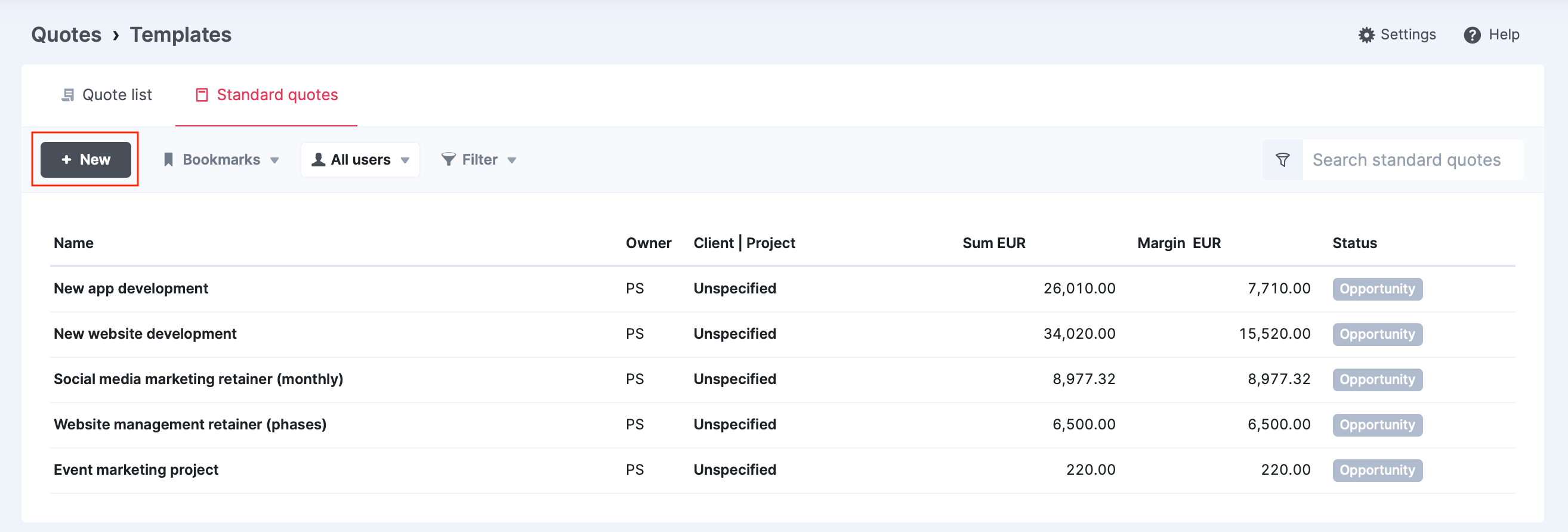
Next time, select the presaved quote template from the drop-down list when compiling a new quote. All the information is filled out automatically.
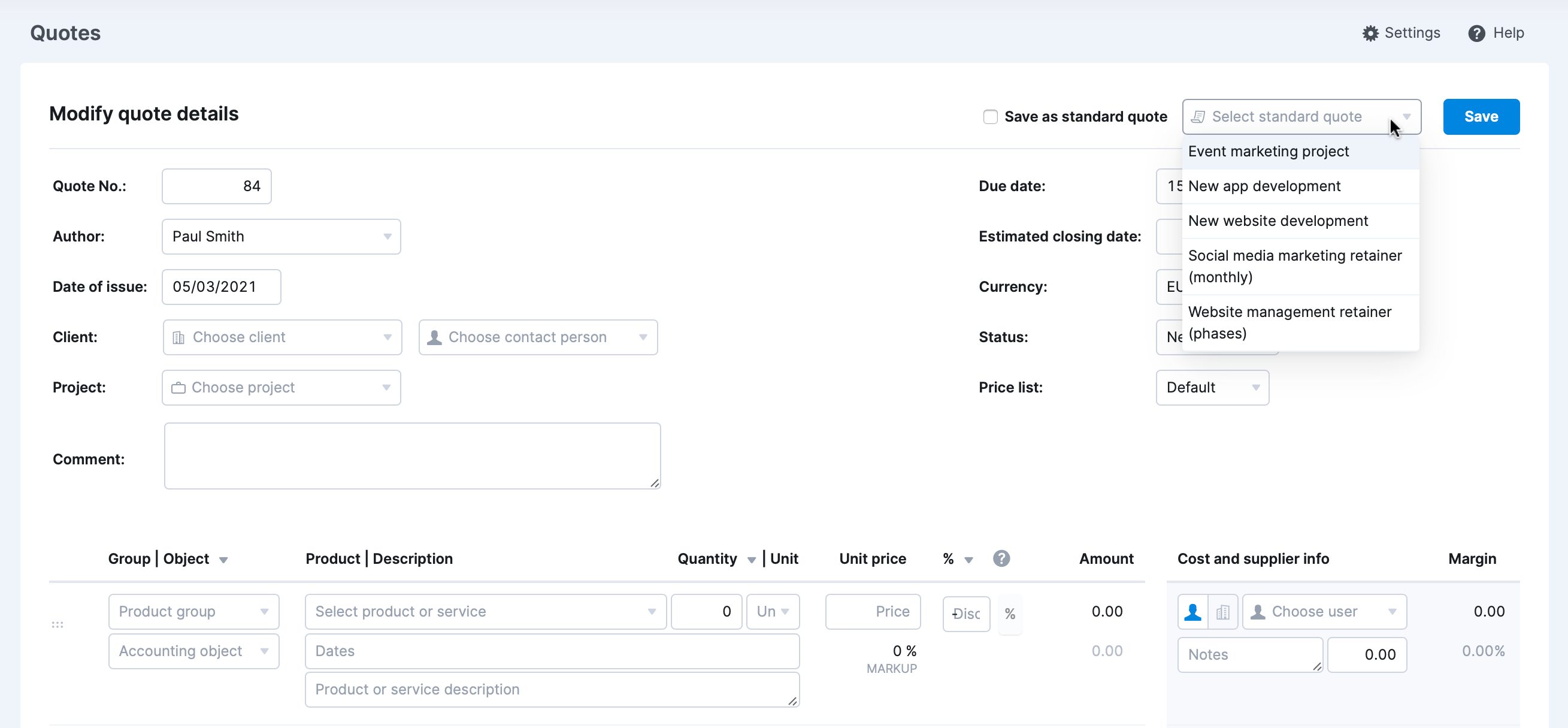
Standard quotes can also be modified and deleted when opened from the list of standard quotes.
How to create your first project quote in Scoro
We recommend starting every project with a quote. This allows you to agree on the scope and price with the client, estimate the delivery cost, and set clear expectations for your internal team. The data on the quote feeds into project reports, enabling you to compare your quoted estimates with the actual results in real time.
There are several ways to create a new quote in Scoro. The easiest is to use the “Quick Actions” menu located in the top right corner of any page within the Scoro interface.
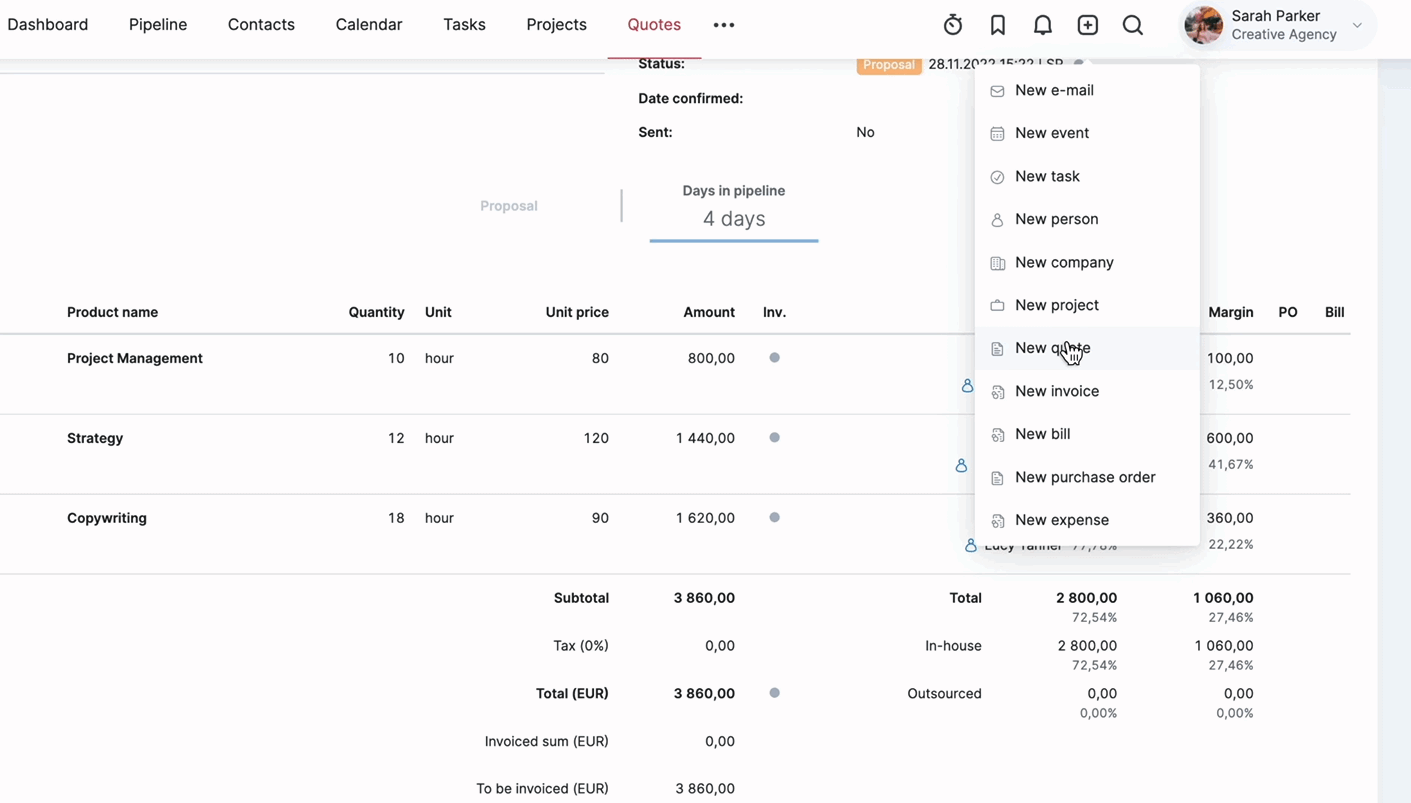
Once you’ve created a new project quote, the next step is to fill in the essential details.
The top part of your quote contains general information, which is divided into two categories:
- Client-facing data: Includes the client details, quote creation date, and due date (indicating how long the quote is valid).
- Internal team data: Consists of fields such as the estimated closing date, currency, status, price list, and pricing method. These fields are meant solely for your internal team’s reference.
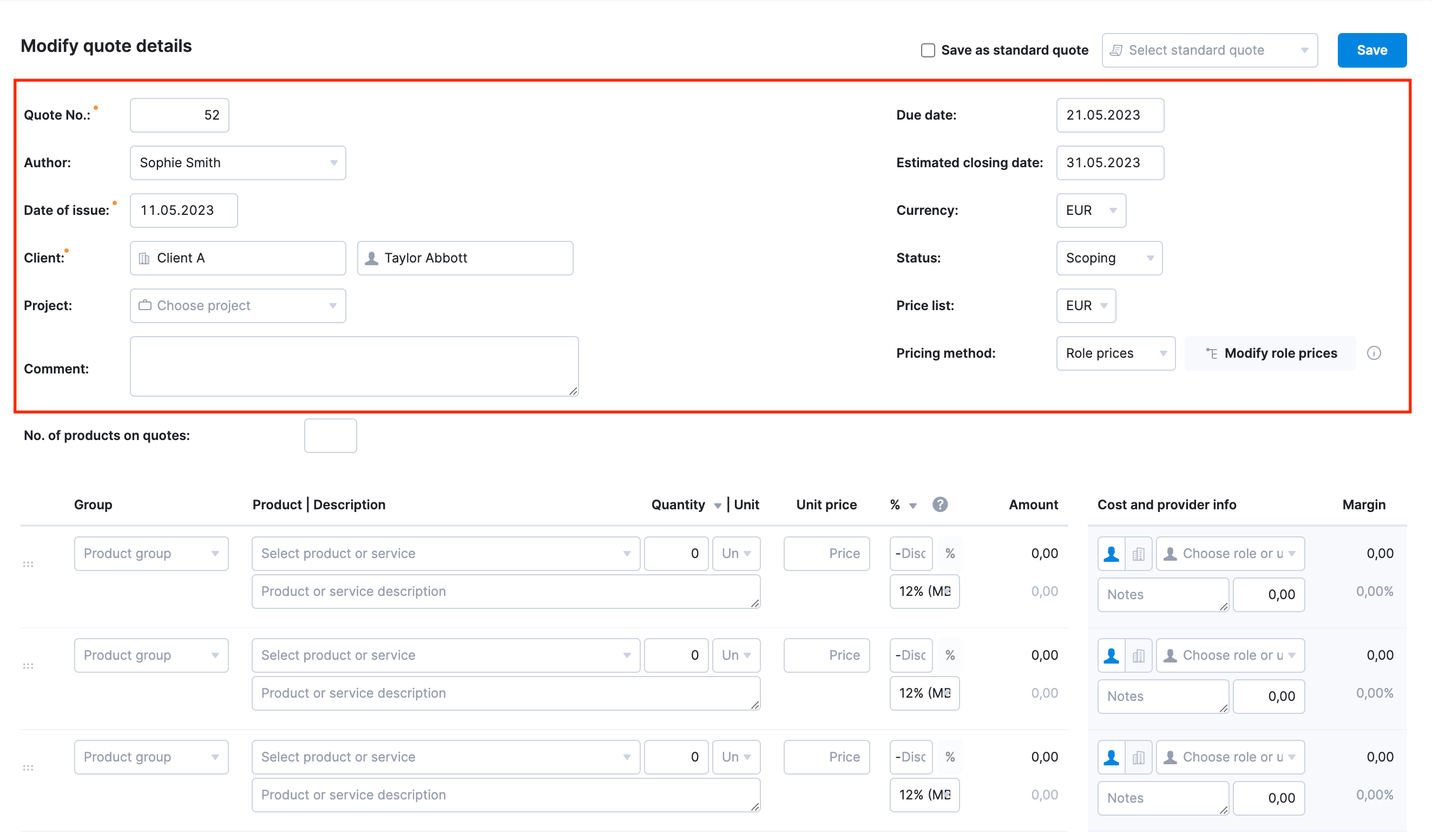
First, link your quote with a client by selecting the client from the dropdown list if they already exist in your Scoro database. If the client is new, enter their company name and click the “[+]” icon to fill in additional details without leaving the quote view.
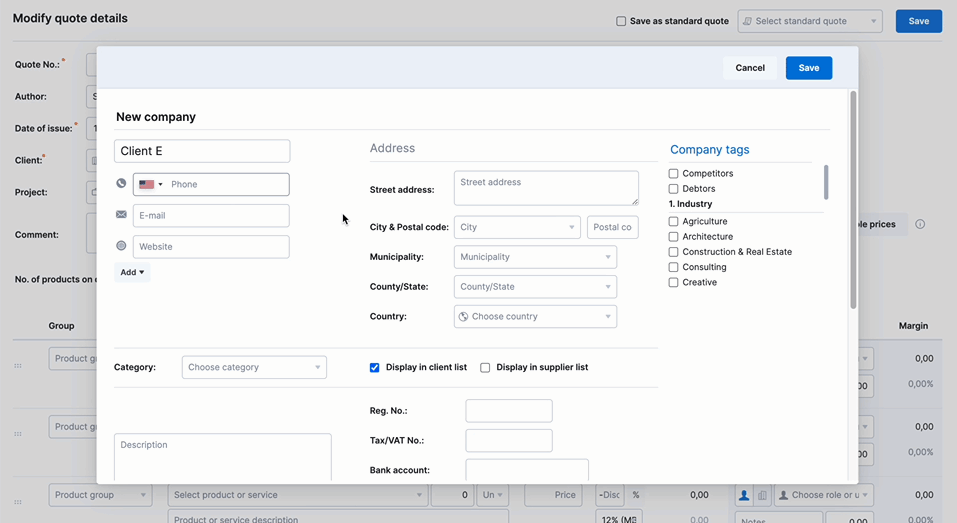
If the quote is related to an existing project, choose the respective project from the dropdown menu. If there’s no project yet, leave this field empty.
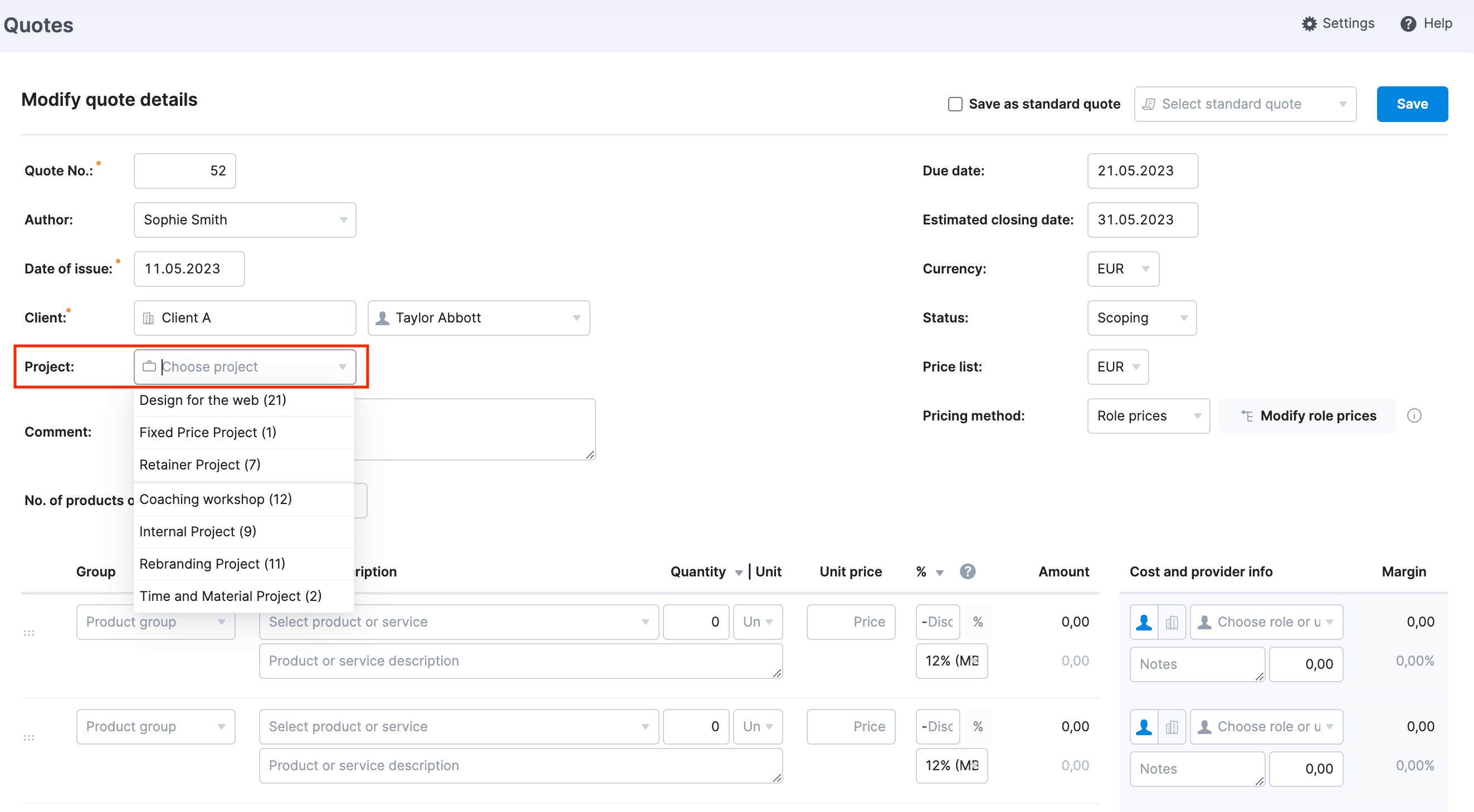
Fields such as “Currency,” “Status,” and “Price List” are automatically populated based on your Scoro site’s default settings or the chosen client’s profile. You can modify these fields if needed.
If you have enabled “Roles” for your site, you must decide on the “Pricing Method” – whether you want to price your services based on service prices or role prices. If you don’t have roles enabled, service prices are applied by default, and you won’t see the pricing method option in your quote view.
Note: A small orange dot indicates mandatory fields.