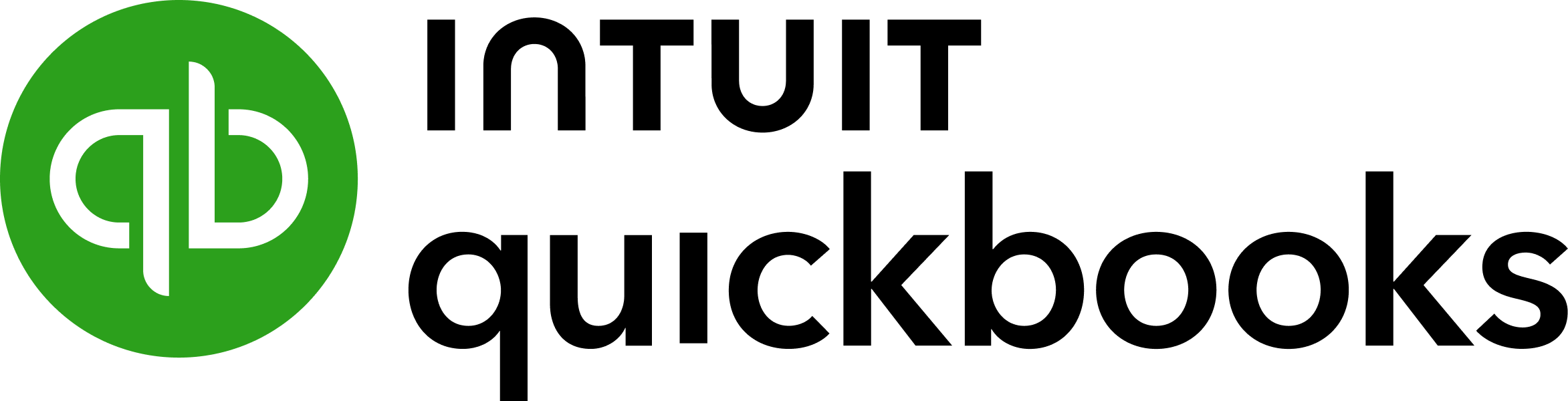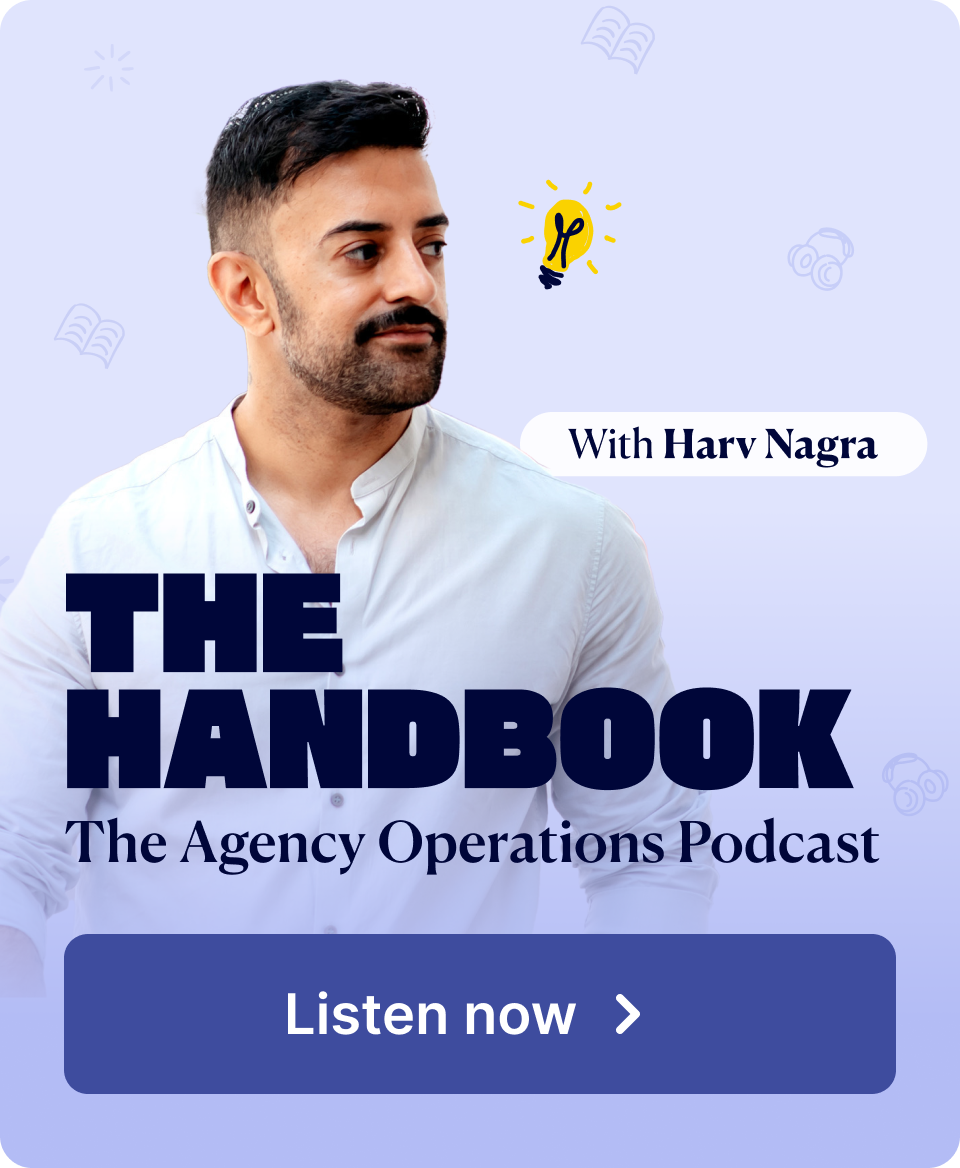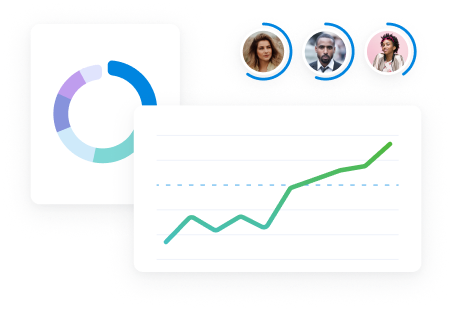Earlier this year, we introduced the concept of bookings into Scoro, making it possible to do high-level resource planning in the project view. Now, we’re taking it a step further with the new Bookings module, making it easier to manage bookings across your entire portfolio. Let’s explore this and other updates for the month!
Portfolio-level bookings
Bookings make it easy to reserve people’s time for the project before any specific tasks are created, so you will have the right people available once the project kicks off. So far, it’s been possible to track and manage bookings only from the detailed project view. With this update, we’re adding a separate Bookings module into Scoro, which consolidates data across projects to give you a portfolio-level overview of bookings.
The Bookings module makes it easy for Resource and Project Managers to manage bookings across projects, teams, and roles. You gain even better visibility into everyone’s short and long-term availability, simplifying resource planning.
You can access the portfolio-level view via the new Bookings module in the menu. The left-hand panel lists all your team members.
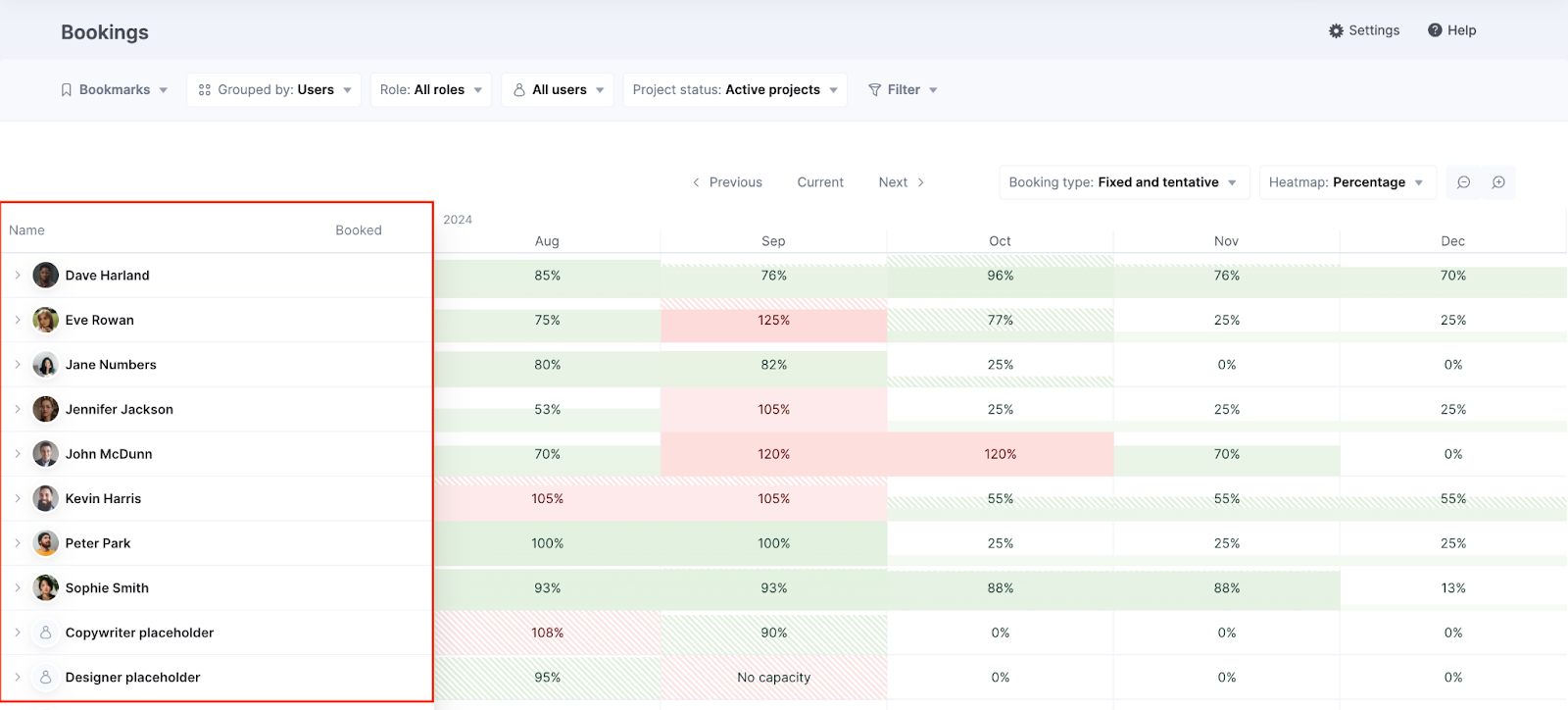
On the right, you see their utilization heatmap, which is based on their bookings across all projects.
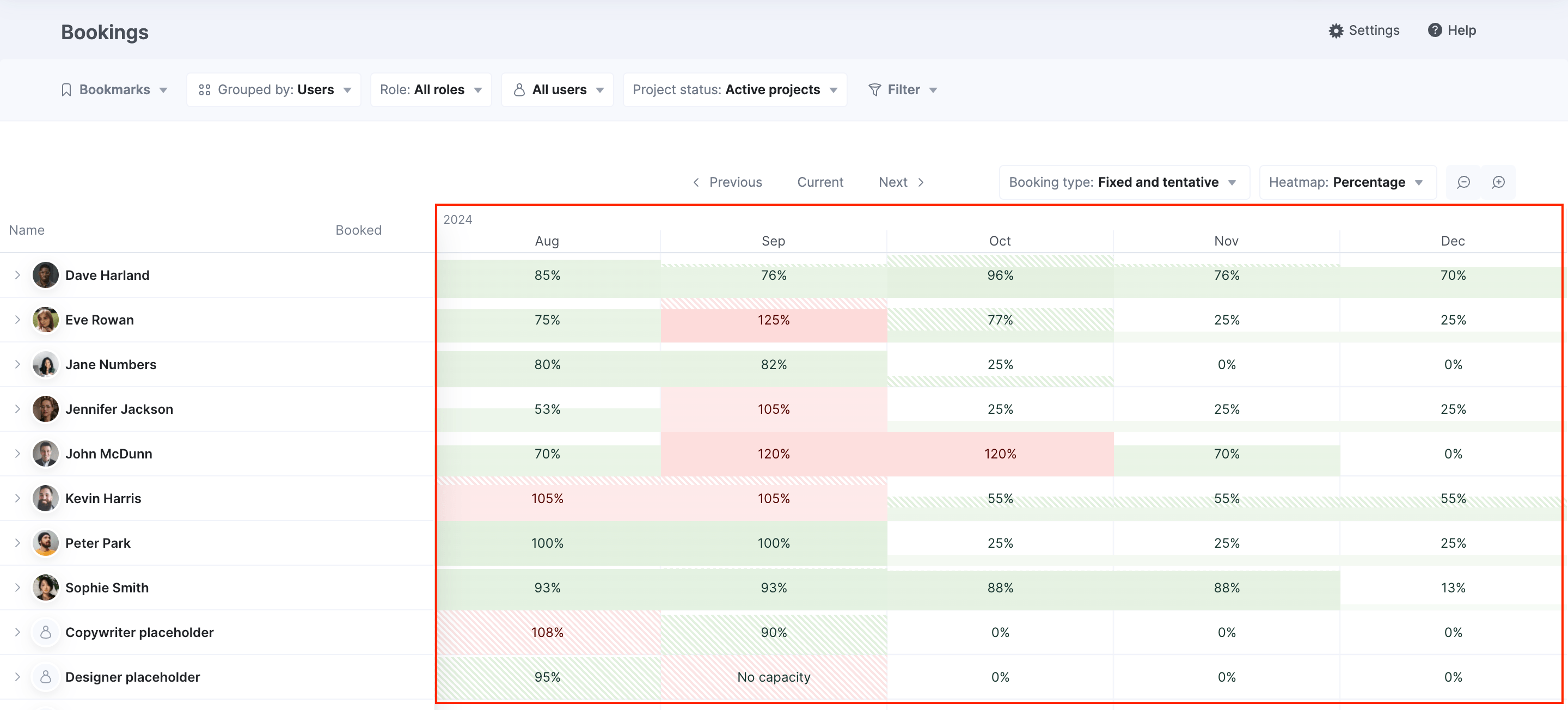
Click on the team member’s name to expand the list of projects they’re booked for. From here, you can add people to new projects and create new bookings or move already existing bookings around to resolve resourcing conflicts and balance workloads. Any adjustments you make in this view will also be automatically reflected in respective project views and vice versa, meaning data is always kept in sync across Scoro.
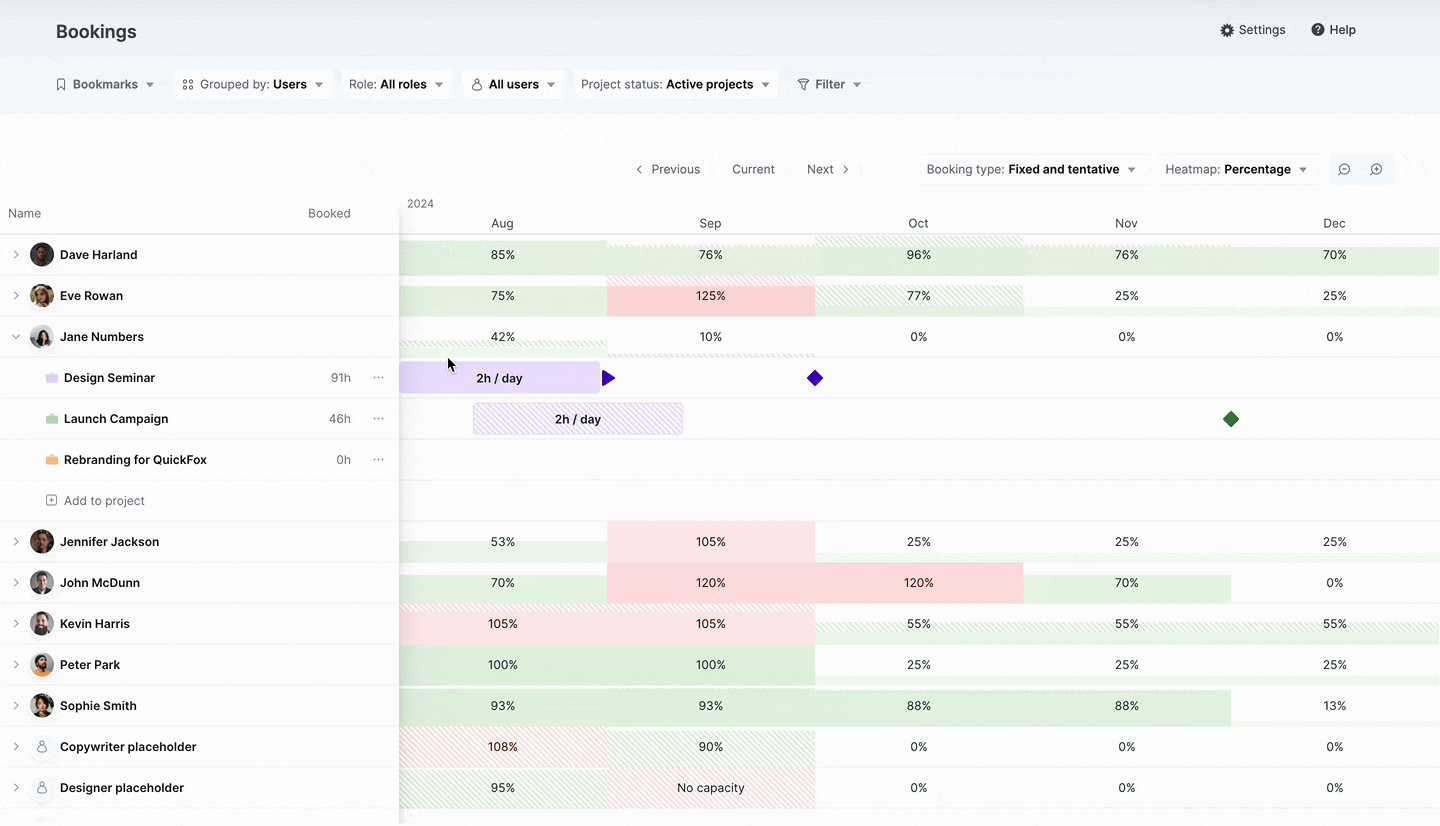
To analyze resource availability based on roles, group the view by Roles. The heatmap will instantly show you the combined utilization level of everyone in this role, so you can see how occupied each role is. To see the workload split between the specialists within that role, click on the role name. This makes it especially easy to figure out which of your designers, copywriters, consultants, etc., have the capacity to take on new work over the next weeks or months.
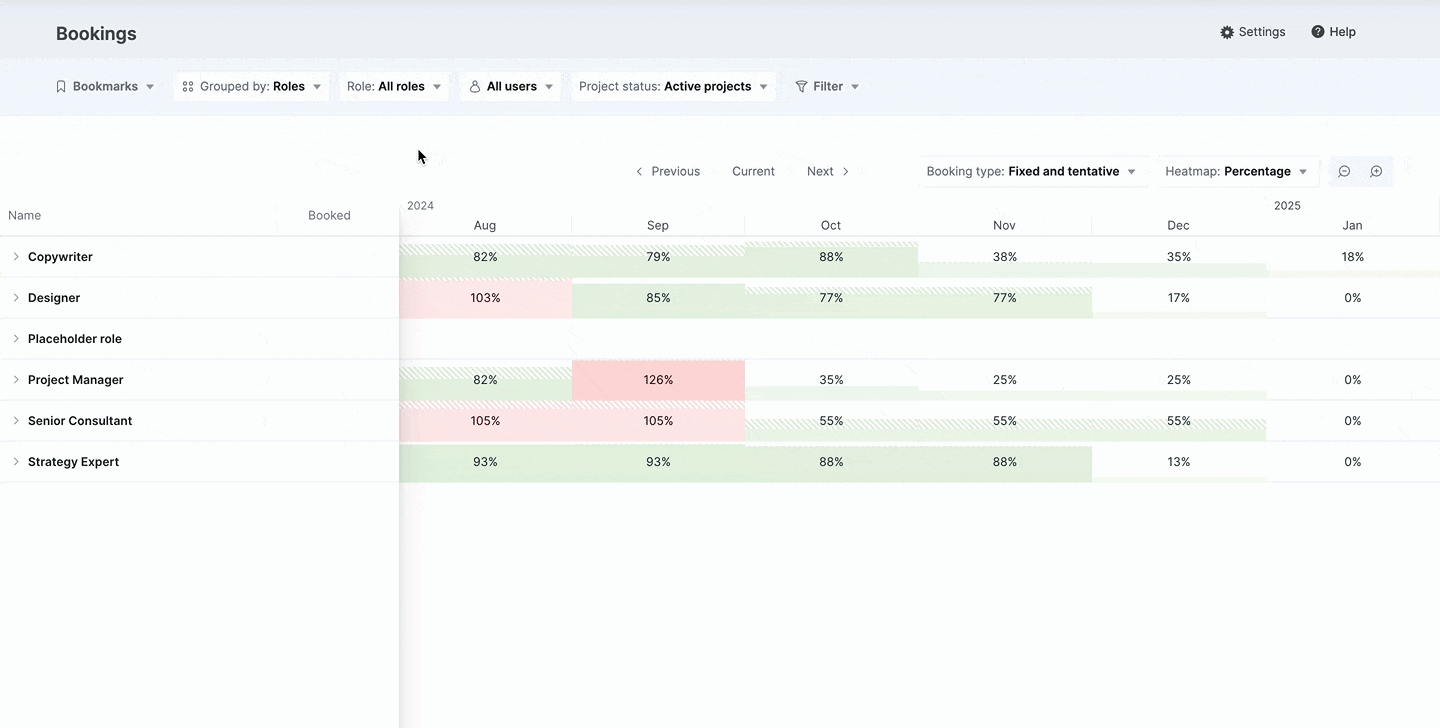
The Bookings module is enabled by default. Admins can disable it or control via permission sets which users can access the Bookings module. If you don’t see the Bookings module in your menu, check your menu settings and place the module in your menu as preferred.
If you want to explore resource bookings on a portfolio level further, read our Help Center article and attend our Portfolio-Level Bookings webinar on October 23rd to learn more about the new functionality!
Bank payments in Stripe
Offering your clients common and convenient payment options can help you get paid for your services faster. We’ve expanded the Stripe integration payment options by adding the bank debit payments into the selection. Bank debits also minimize potential payment failures and reduce transaction fees.
To enable the bank debit payment option for your clients:
- Go to Settings > Site settings > Integrations
- Open the Stripe integration settings
- Switch on the Enable bank debits toggle.

Once enabled, Scoro will automatically add all the available payment options – credit card, wallet, and bank – to your invoices as buttons or links based on your template settings.
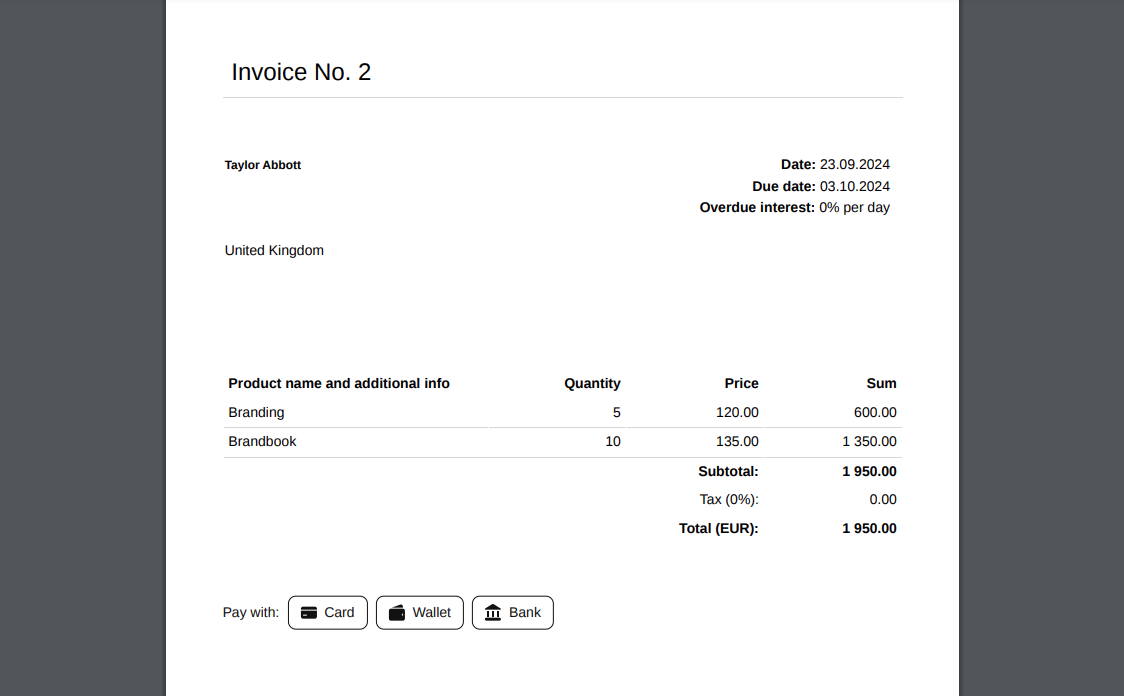
If you’re not using Stripe yet, learn about the benefits of online payments and how to set up the Stripe integration.
Time-off in the Timesheet view
In June, we introduced the Time-off feature in the Calendar view, which allows each team member to easily manage their time off and extra availability to keep their availability info accurate. Now, your team members can conveniently view, add, and modify their time-off entries from the Timesheet view as well. This way, there’s less need to switch between different views and you can update your availability as you’re updating your timesheets.
Read more about managing time off in Calendar and Timesheet views.
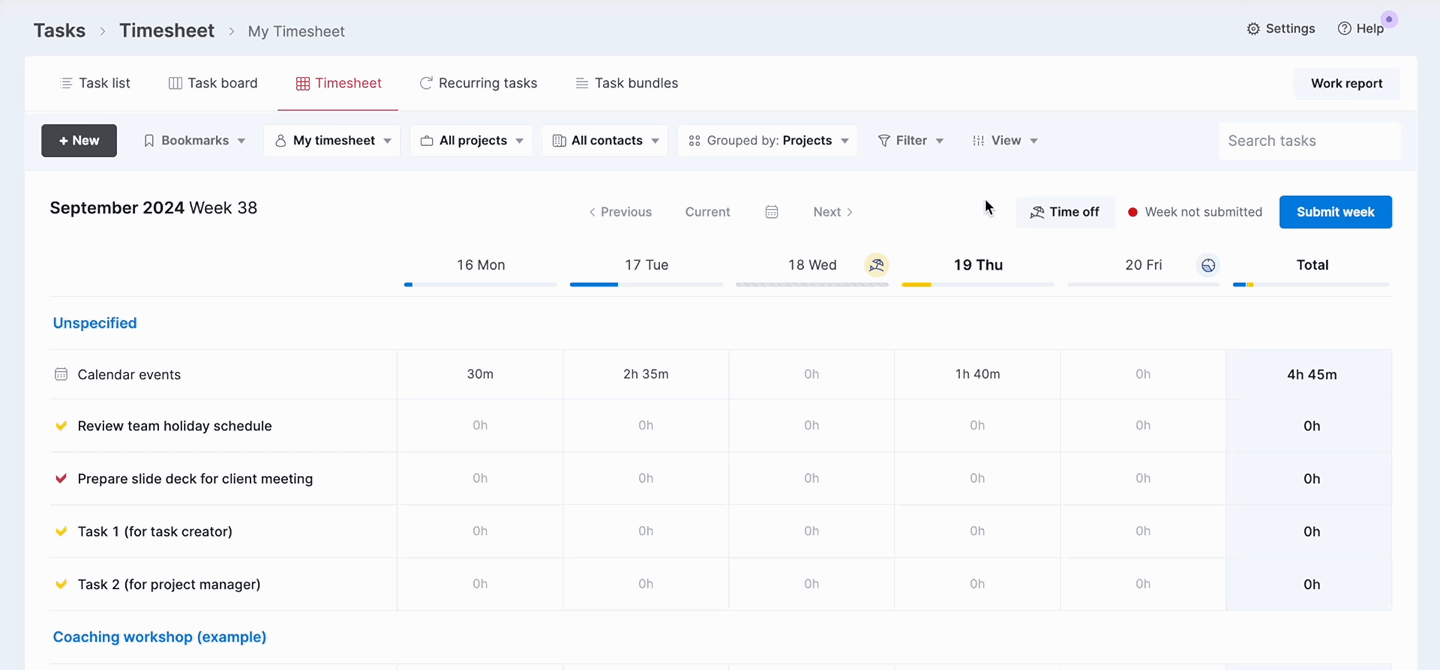
Project improvements
Filtering projects by type
If you want to get an understanding of how many steady recurring projects you currently have in the portfolio versus one-off ones, you can now use the Type filter to view only one-off or retainer projects.
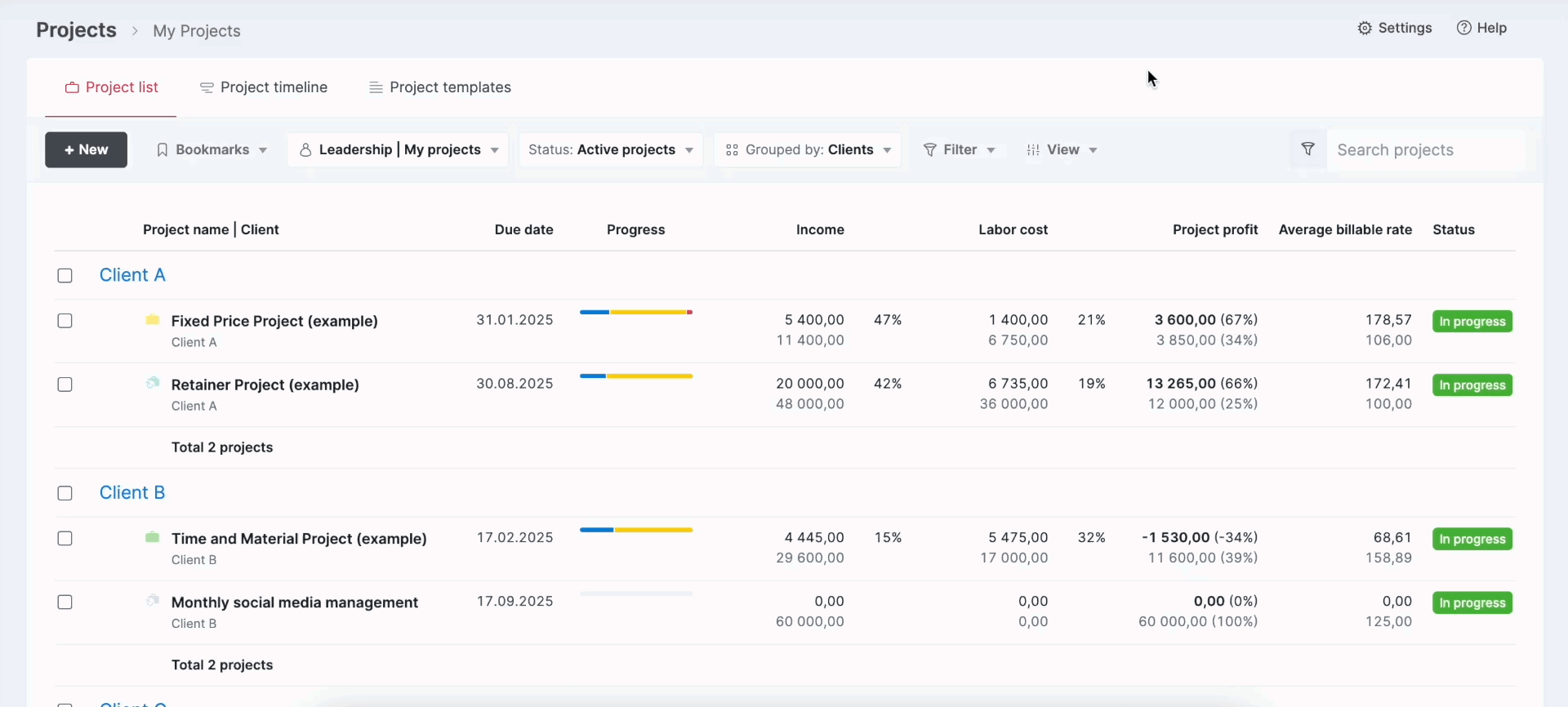
Syncing Xero documents to projects in Scoro
You can now sync and attach your Xero invoices and bills to projects in Scoro. This lets you access the project-related financial documents right where you manage them.
To sync the documents, create a new tracking category – you can name it Projects for clarity. Then, go to the Xero integration settings page in Scoro, enable the Match Xero tracking category with Scoro projects toggle, and select the category you created.
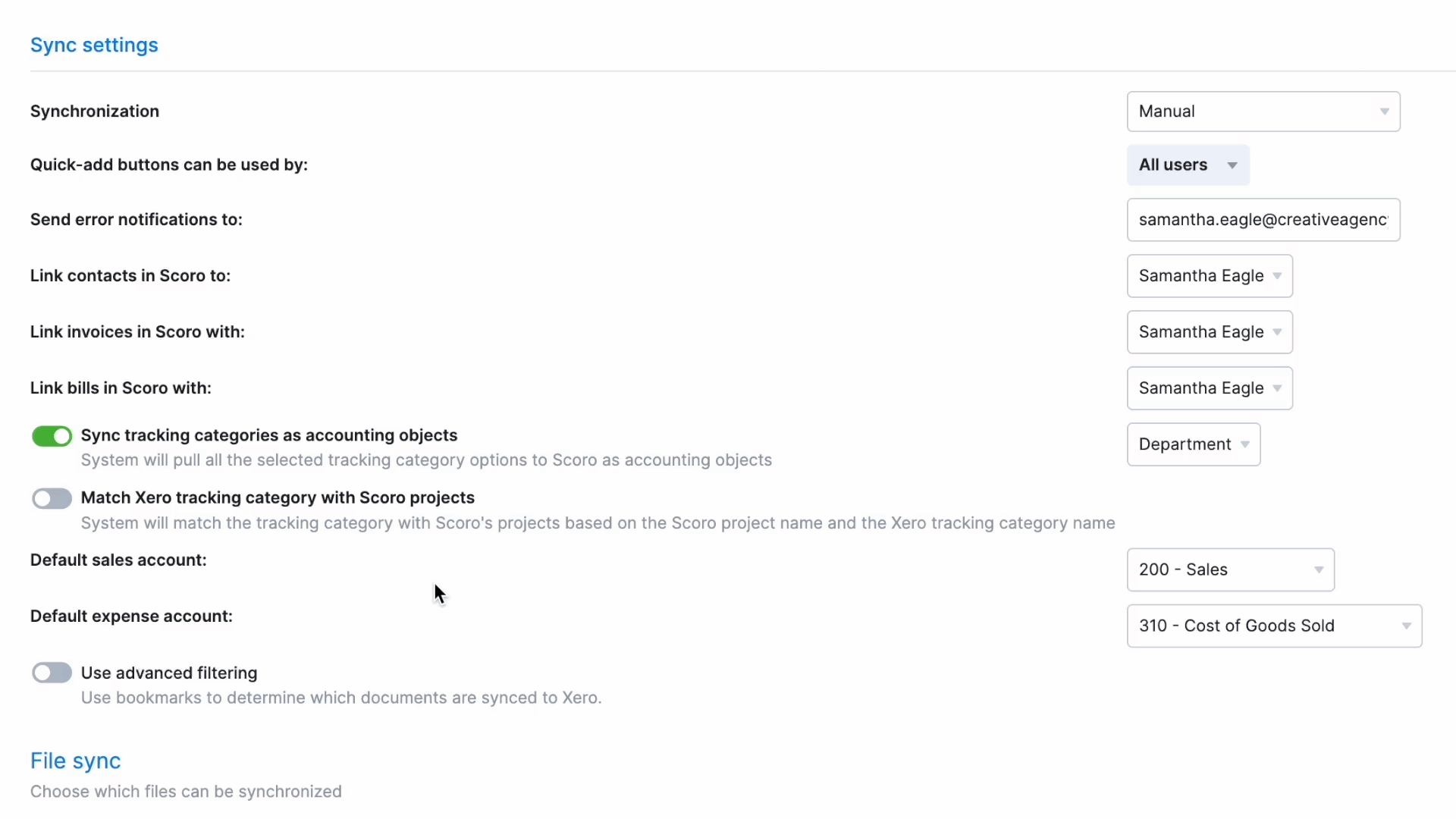
When the toggle is enabled and you’re creating a new invoice or bill in Xero, you can enter the project name in the Project field, ensuring it matches the project name in Scoro. Once the document is approved, it will sync and attach to the project in Scoro.
Learn more about attaching Xero documents to projects in Scoro.
We’re working on…
- Time-off report. Get a clear overview of the scheduled time off and extra availability to optimize your team’s productivity and utilization.
- Calendar event invites. Send out calendar invites to your guests and receive their responses in Scoro.
- AI-powered assistant. Use the AI-powered chat in the Help Station to get valuable answers to your questions about Scoro quickly without leaving Scoro.
Wishing for your improvement ideas to come to life on your Scoro site? Send us feedback.
❗Not to worry, if your Scoro site hasn’t been updated yet, the update is rolling out gradually over the next few weeks.
We do our very best to make Scoro better every day, so we appreciate your feedback. Let us know what you think at [email protected].
Want to learn more tips to use Scoro to its full potential? See these guides: