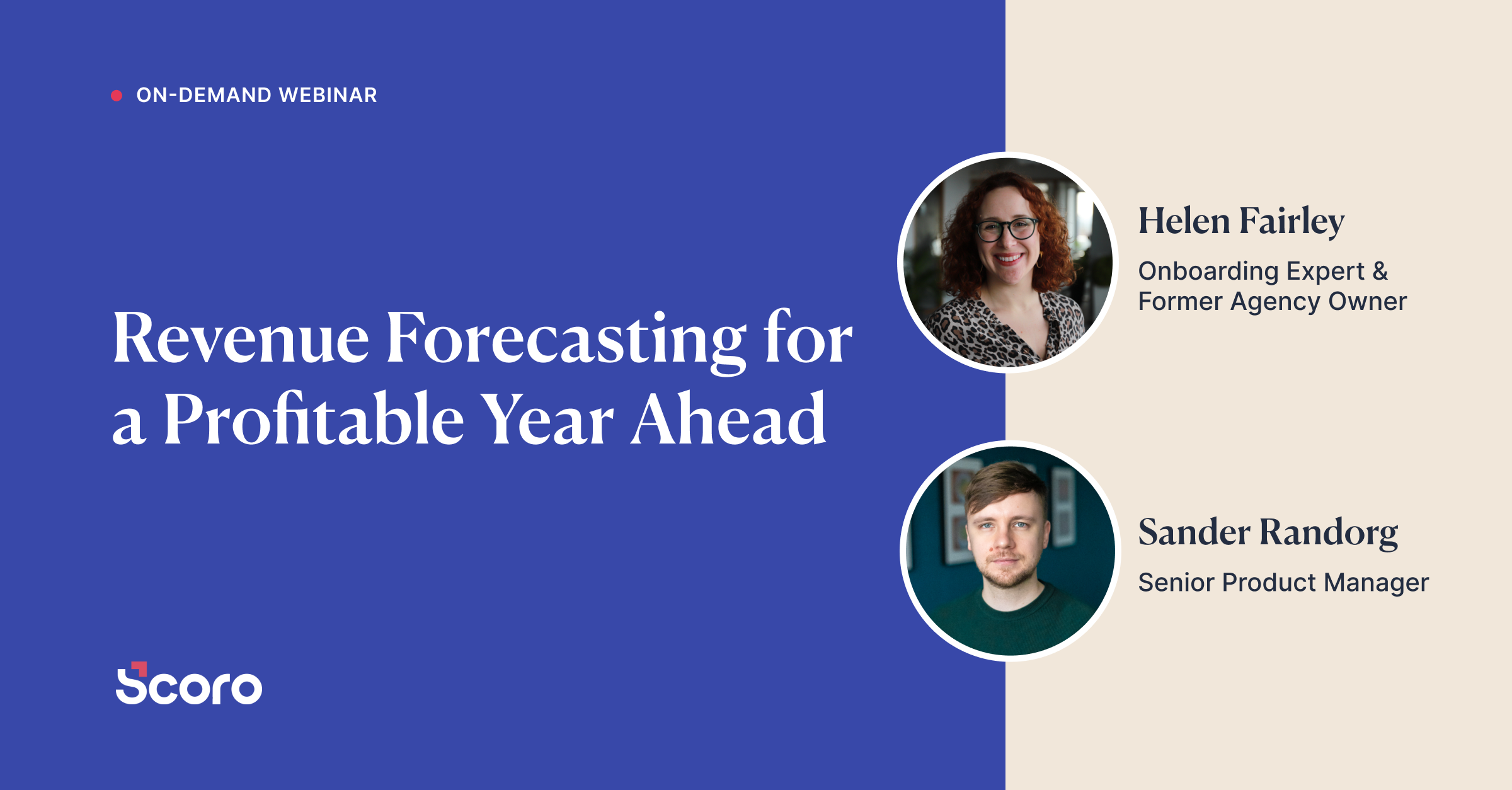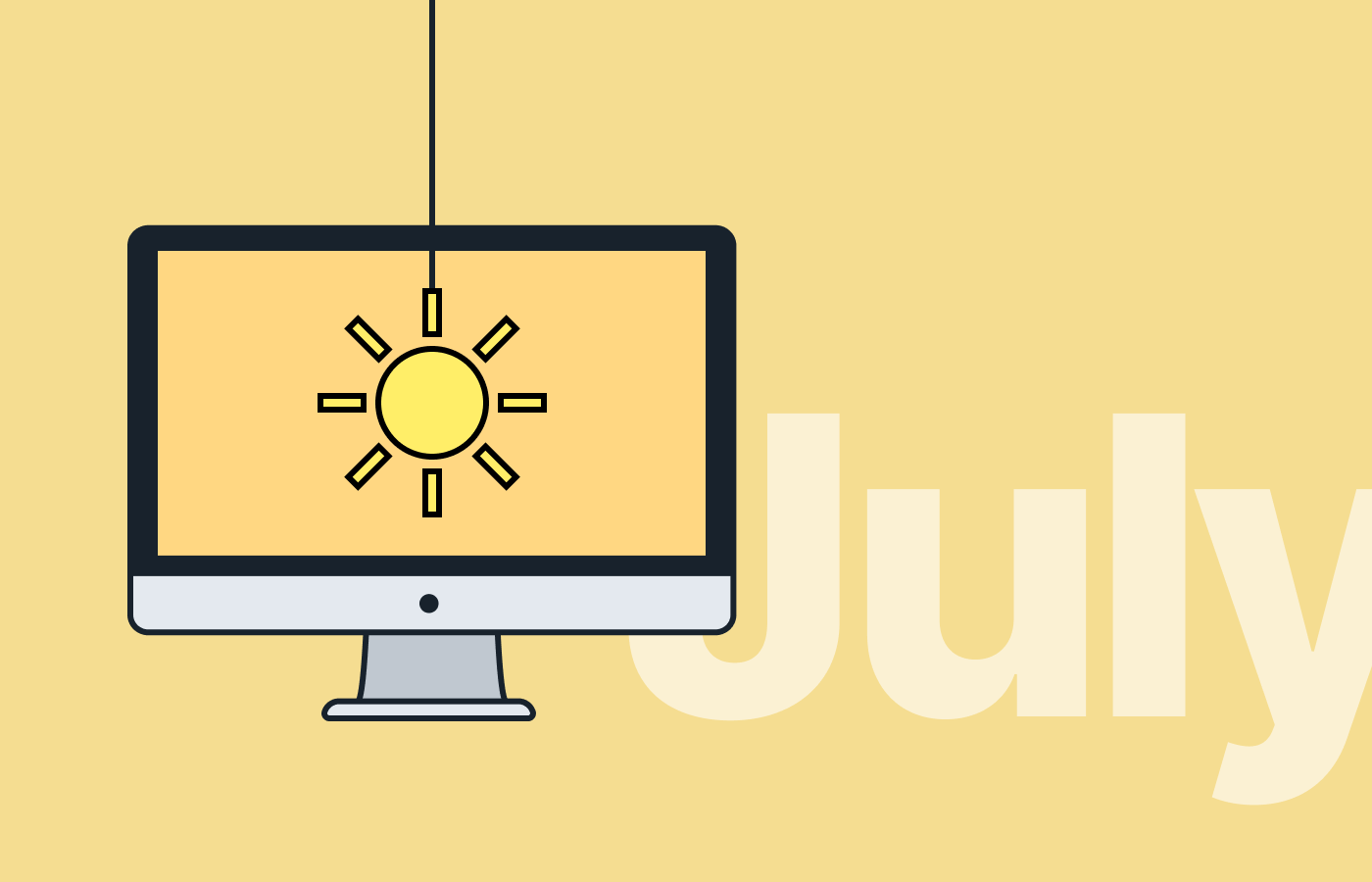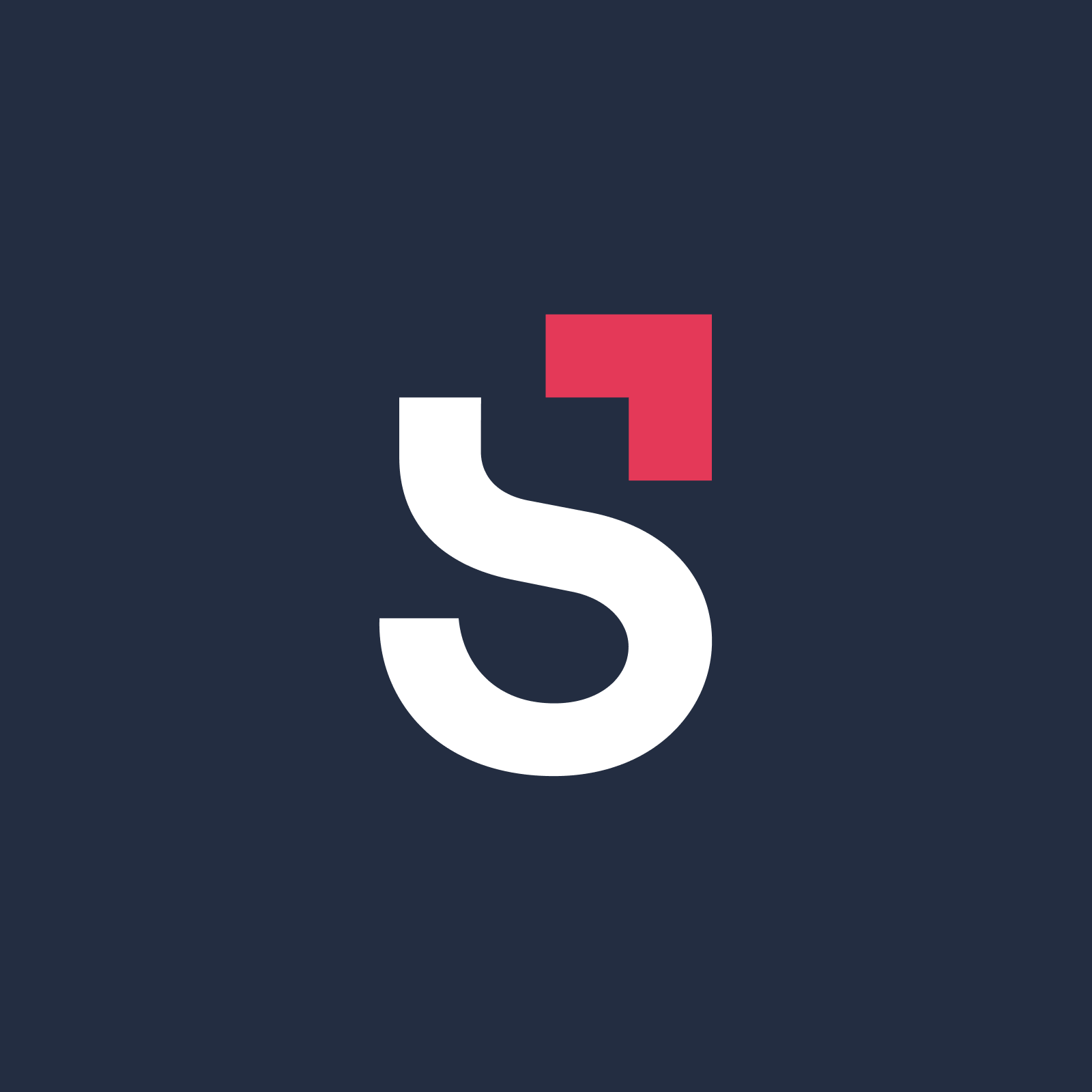July 2019 Version Update: Quoted vs Actual In Project View And More
There’s always a lot to do, so we try our hardest to juggle multiple objectives at once. While multitasking is proven to be unproductive, keeping several projects effortlessly on track is possible with the right tools in your possession. A project’s success depends on acting on the right data at the right time – with Scoro’s July update, we’re giving you every little piece of information you need to become a true project hero.
We’ve also improved:
- Work-flow automation
- Cost management
- Custom financial reporting
Quoted vs Actual in Project view
Instead of making decisions based on experience, assumptions or gut feeling, it’s wise to keep your business data-driven (to a good extent). In Scoro, there are hundreds of ways to get real-time reporting on anything and everything. Yet until now, there was no one view to combine project estimates, quotes and actual results, but also help keep track of project-related activities and their progress, billings and income, cost, profit, and cash flow – all in one.
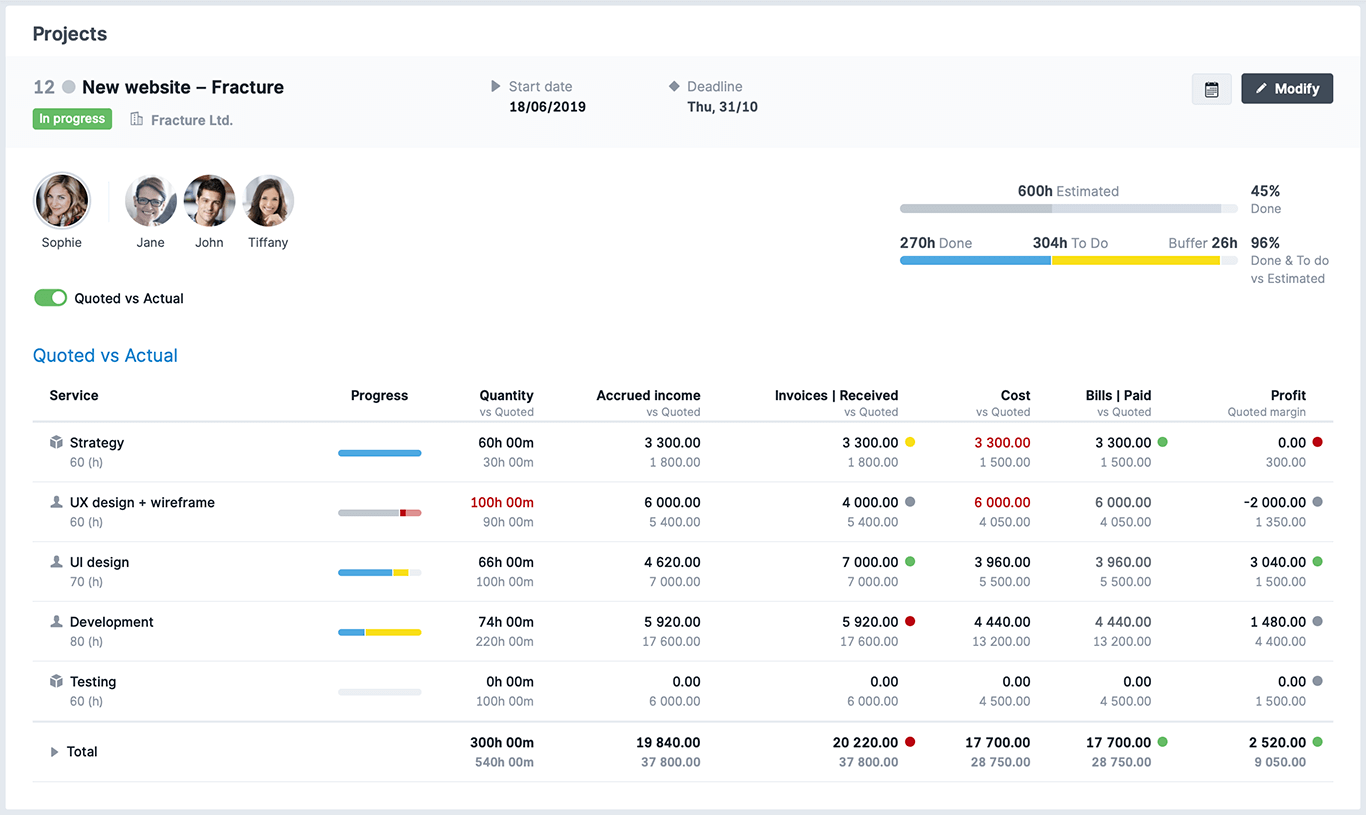
Without further ado, here’s our Quoted vs Actual table in the project detailed view. Get a full overview on which products or services were initially quoted to the customer, which activities have been done and/or billed. Plus, it’s easy to see, whether these products/services are done in-house or delivered by a third party and, therefore, oversee different costs.
The table is based on quotes in a status defined as successful (for example, Completed, Confirmed, etc.). Read more on statuses.
Note! The Quoted vs Actual table is part of the “Project add-ons” feature. To see the table, the user needs the permission to “View project income and cost” and at least one of the following permissions: “View quotes linked to their projects and contacts” or “View all quotes”.
In-house and outsourced services
To effortlessly track and specify costs, you can now differentiate which services on a sales document are done in-house and which are outsourced or ordered from a supplier. Define a default type for each product/service in your database and add default doers and suppliers to minimize manual work – all the relevant data is automatically filled in on the sales documents you create. If needed, make adjustments on the document later on.
Take charge of your cost management by distinguishing product/service types and getting a complete overview of project-related expenses in both project detailed view and WIP report.
We’ve also updated our API and import/export to support different product/service types.
Quote to tasks: Turn one service into multiple tasks
When creating a quote for the customer, it’s often easier to keep things simple and just state the main jobs offered. Even so, you still need to know the specific activities these jobs consist of and get thorough reporting on them to keep improving your work processes along the way. Now, when turning a quote into tasks for your team, you can easily turn one service line on the quote into multiple tasks with different assignees, activity types and project phases. For example, you quote 120 h of rebranding to the customer, which actually consists of different assignments like creating a logo, doing research, preparing the wireframe and designing the website, and so on.
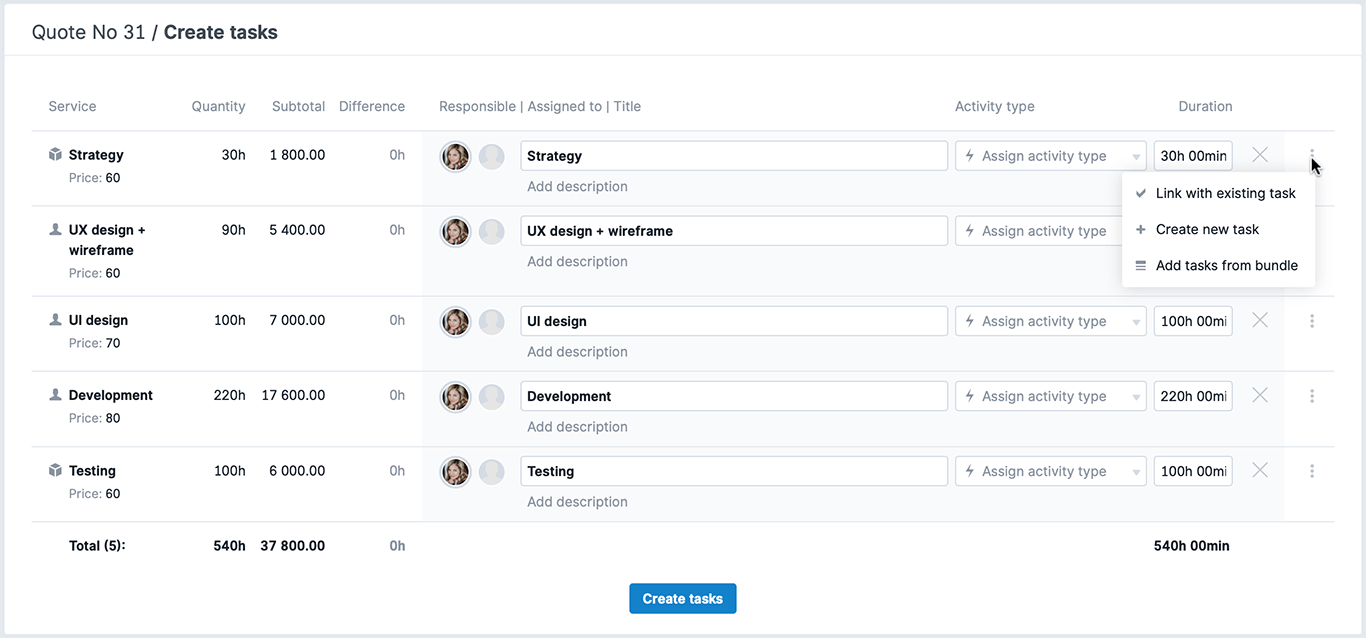
More often than not, a project needs some prep-work leading up to a business deal with the customer. All the tasks done beforehand can now be linked to the quote later on when sealing the deal.
As a third option, we’ve added task bundles to the Quote to tasks feature. This makes it effortless to link a specific set of tasks to any service line on the quote. For example, with new creative projects, you always have a specific list of tasks to do. Instead of manually creating these tasks each time, you can create a task bundle of template tasks, and just link the bundle to every new quote.
In addition, you’re able to go back later on and make changes to the tasks linked to the quote lines, unlink them, or add more tasks, if needed.
Billing activities from project view
In Scoro, you can easily track each moment spent on any project-related assignment and, with a couple of clicks, invoice your customer based on the activities done. So far, you could do this with the help of the Detailed Work Report. We’ve made the time-billing process even simpler and added the option to bill for your work right to the project view. Instead of jumping back and forth between different views and filtering reports, you can now get a full overview of your project, mark assignments as done and bill for them right away. Just select the relevant past activities and click the button Create invoice.
View options in Detailed Financial Report
You can now pick and choose which data columns are visible and in what order they’re displayed in the Detailed Financial Report. This allows you to create numerous custom financial reports based on your business needs. The available view options are relevant to the input chosen for the report (for example, Bills, Margin in period, etc.). To customize your report, click on the View button and select the options. In the same dropdown, just drag and drop the order in which the data columns are arranged in the report.
Other updates…
Linking existing Scoro files from task and event modify view
In addition to uploading new files and attaching them to tasks/events, you can now link an existing file in Scoro to a task/event while adding a new activity (or modifying an existing one). Click on the Add file button in the task/event modify view and select a suitable file from the files in your Scoro database.
Logging sent calendar invites as done activities
The option to log time on sent emails has been available for ages in Scoro. Yet calendar invites were not part of the equation, until now. Easily log time on sent calendar invites, like with other emails, and get an overview of all project, contact or work-related activities and correspondence – all the “Sent invites” appear under Past activities in the contact and project view (if linked) and in the Detailed Work Report.
Internal and external income/cost columns in WIP report
In order to give you an even better look into your project profitability, we’ve improved our WIP report by adding four new data columns. Namely, you can display project-related income and cost for both services done in-house and outsourced. This is helpful with cost-management and comparing budgeted costs to actual.
Time-billing without billable time
In addition to advanced time-billing, that allows you to compare billable and non-billable time, you now have the possibility to opt for simple time-billing. This takes no setup at all and is ready to use out-of-the-box. With simple time-billing, you’re able to invoice the activities based on the actual time spent. Just select the relevant jobs in the Detailed Work Report or project view and click Create invoice. With both options, you can link activities to relevant services and activity types beforehand for easy invoicing and reporting, but also less manual work.
Invoice reminders: Dynamic fields in message title
You can now use dynamic fields in the invoice reminders’ message titles. This allows you to add different dynamic data that’s taken from your system automatically. For example, you’re able to add specific information about the project, client or invoice – this way it’s easy for the recipient to differentiate reminder emails.
Mass commands for Purchases
We’ve added bulk actions to both purchase orders and bills. In both list views, you’re now able to select the needed documents and modify them at once. For example, you can easily link multiple documents with a project, create an invoice or export the list, if needed.
MS Exchange calendar event sync improvement
With the MS Exchange integration, the attendee list in Outlook is now filled with user data from the event in Scoro. The users linked to the event in Scoro are added to Outlook as required users, the contact person and guests as voluntary attendees. Thanks to that, when creating an event in Scoro, the calendar invite is also triggered in Outlook.
New system font
There’s a new system font in Scoro called Scheherazade in order to support Arabic characters on PDF documents.
Renaming fields in the total block of the PDF
In addition to renaming different fields in the main block of the PDF documents, you can now customize the field names in the total block of a document. Go to Settings > PDF templates to create new templates or make changes to the existing ones.
Settings: Permission for Margin and Markup
Decide which user roles are able to see cost, margin and markup information for different products and services sold. If a user doesn’t have the permission to “View margin and markup”, this information is hidden throughout the entire site.
Go to Settings > Administration > Roles and permissions to define which user roles have the right to see margin and markup info on your site.
Google Drive integration improvements
So far, there was an issue when adding a Google file from the project detailed view in Scoro, the file was added to a general Scoro folder instead of the specific project folder on the drive. From now on, all Google files are added to the project-related folder, as are other files uploaded through Scoro. This helps to keep your files nice and tidy, and make sure they’re always in the right place!
Coming next:
- Timeline for multiple projects. Easily compare your projects and track their progress in a combined timeline.
- Detailed Financial Report: Profit as input. Create custom financial reports based on profit and profit after deducting labor cost.
- Bulk editing of custom fields in Contacts. With just a few clicks add or modify custom data on multiple companies or people on your Contact list.
We’re working on:
- 2-step verification. Add a second layer of defense to your site and keep your valuable data safe.
- Quote into multiple purchase orders. Order project-related goods and services from various suppliers or split the quoted services into multiple purchase orders to manage costs according to your project timeline.
- Partial invoicing. Invoice the customer for some of the quoted jobs or a certain percentage of done services as soon as they’re ready. Bill for the rest of the work with one click when the project is finished.
Okay, it’s time to go and see the new version of Scoro for yourself!
We do our very best to make Scoro better every day, so we really appreciate your feedback. Let us know what you think at [email protected].
Want to learn more tips to use Scoro to its full potential? See these guides:
Top 20 Questions We Get Asked About Scoro
12 Quick Tips To Get More Out Of Scoro (Beginner Level)