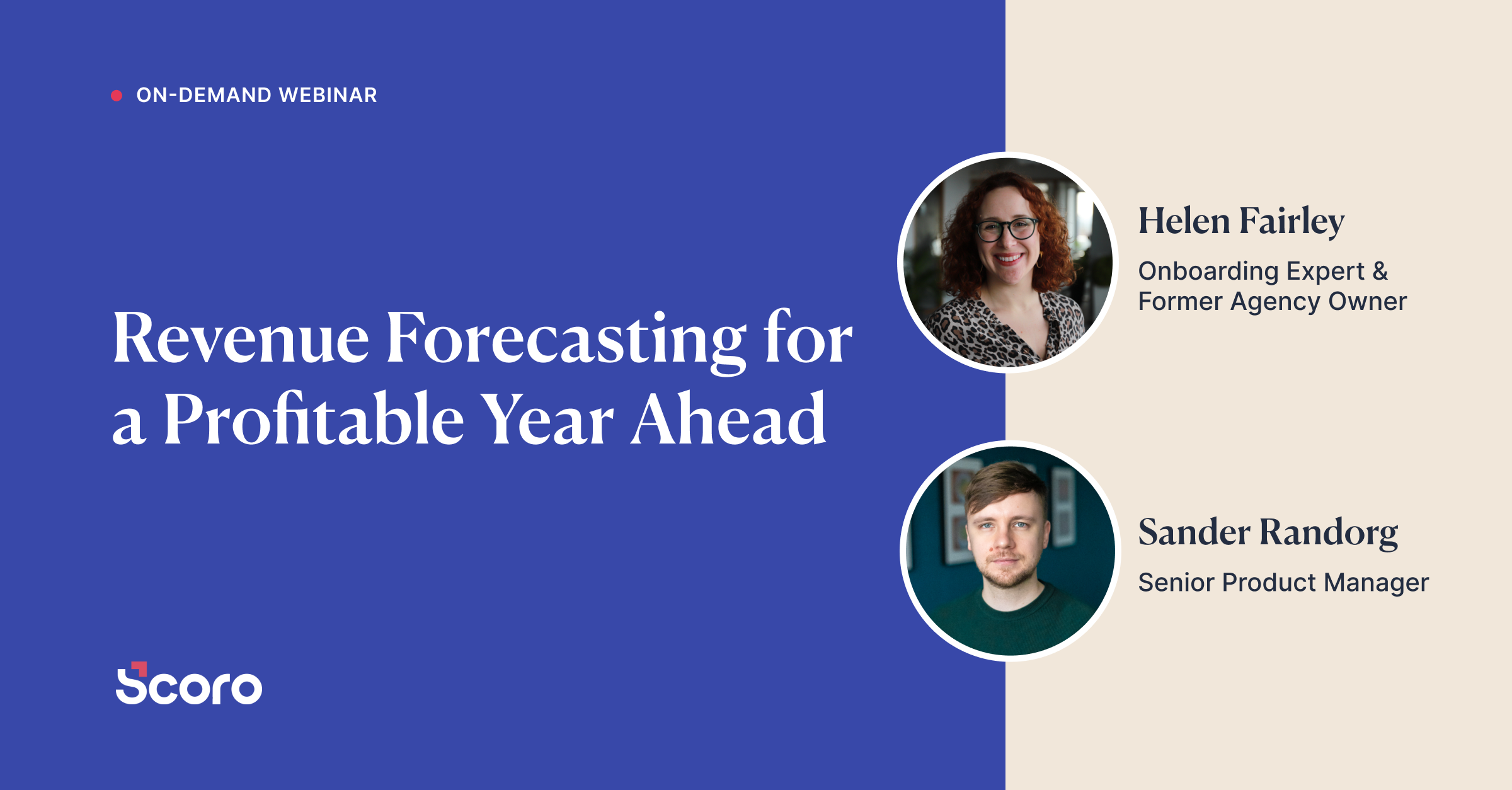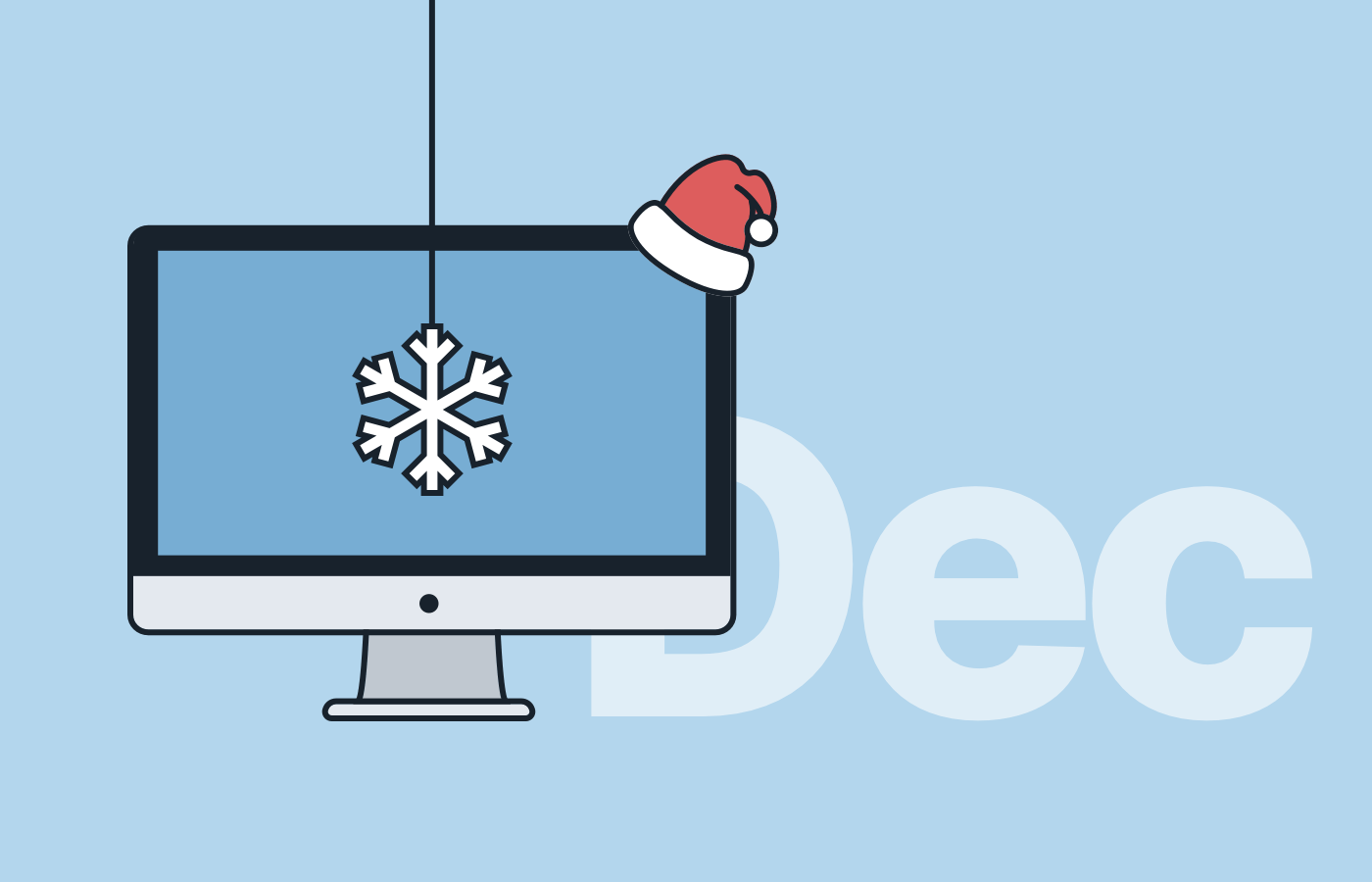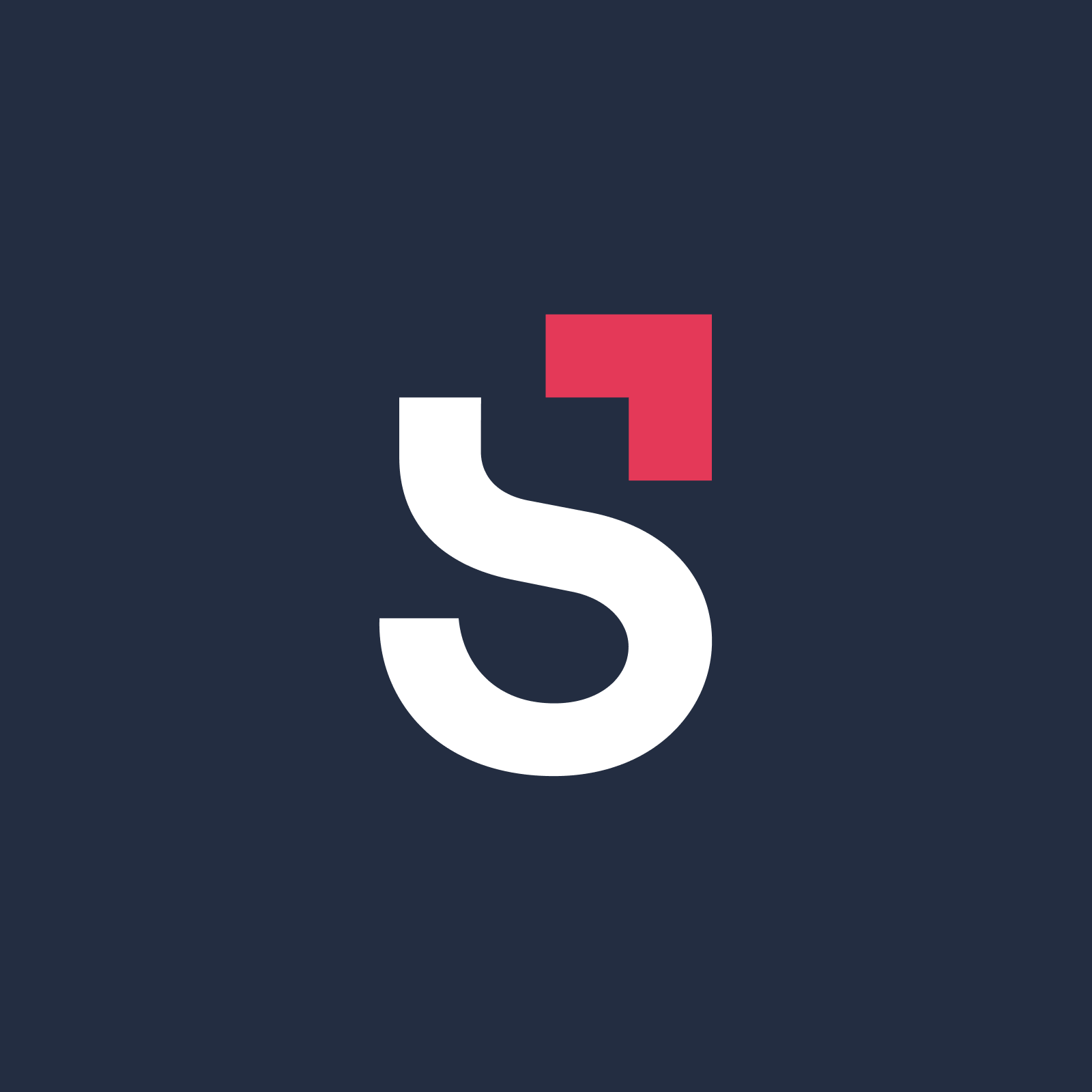Dec 2018 Version Update: Meet Time Tracker, Timesheet View and more
Juggling your everyday activities, work and personal life, trying to fit as much as possible in each day can get fairly stressful. With all that planning, it’s sometimes still a mystery where your time goes. Well, we’re giving you a couple of new tools that can help you stay on track, get a realistic overview of all your activities, and become much better at planning.
Time tracker
Like tracking the distance while jogging to set and meet your health goals, it’s important to keep an eye on the time you’re spending. It can be a real eye-opener as to where most of your time actually goes.
In Scoro you have multiple ways to track your time. Now, in addition to logging time manually under your tasks, you can use our Time tracker that does it for you. Just pick any task from your task list and start tracking time when beginning the assignment.
![]()
Or, instead, start a tracker from any view in Scoro. You can see all your scheduled tasks and time entries in the Time tracker menu, or search for any specific task or time entry. Press the Start button, and while you’re doing all the hard work, the Time tracker automatically logs each second of it.
Start tracking now and, instead of guessing, get a clear understanding of what you really spend the majority of your time on.
Time tracker is included in Scoro Ultimate plan.
Timesheet view
With the new Timesheet view your team is able to quickly look at their time-use in a straightforward grid view, and easily add new or modify existing time entries.
It’s essential for those who are used to manually filling in their timesheets at the end of each day or week. In addition to easy time logging, it’s a great tool for allocating committed time for future projects.
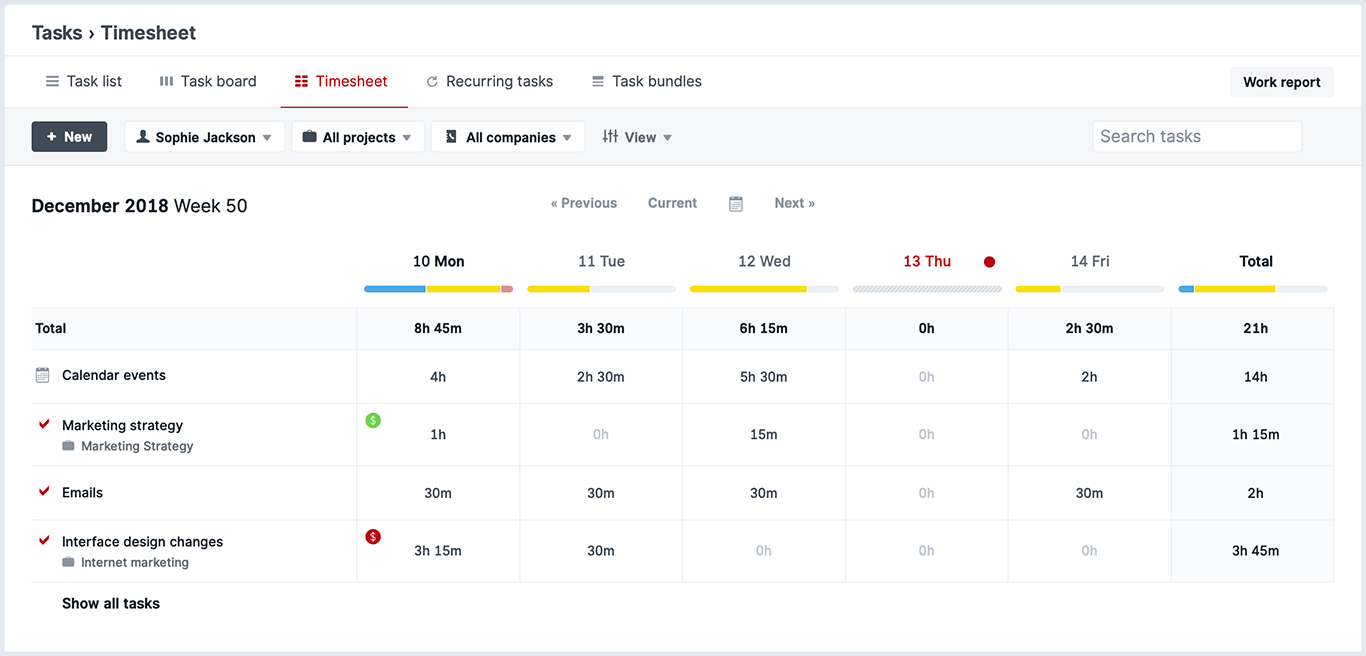
To give you a complete overview of your time, the hours planned on your calendar events are summarized on the first row of the sheet. All logged time entries and committed time (not yet done) is also visible in the table. Simply click on the numbers to see the activities behind them.
To log time under an existing task, enter the numbers in the corresponding slots. In case of an unplanned assignment, you can create a new task and log time under it right away. It truly is the quickest way to plan and log your time – just start filling in the sheets.
Timesheet view is included in Scoro Ultimate plan.
All activities in Calendar
No need to first check your calendar for meetings, then take a look at your task list for assignments planned for the day and do the math in your head. Even though Scoro’s calendar already has many special traits, we’ve improved the calendar week view even more. Now you can see all activities planned for the day right there in your calendar.
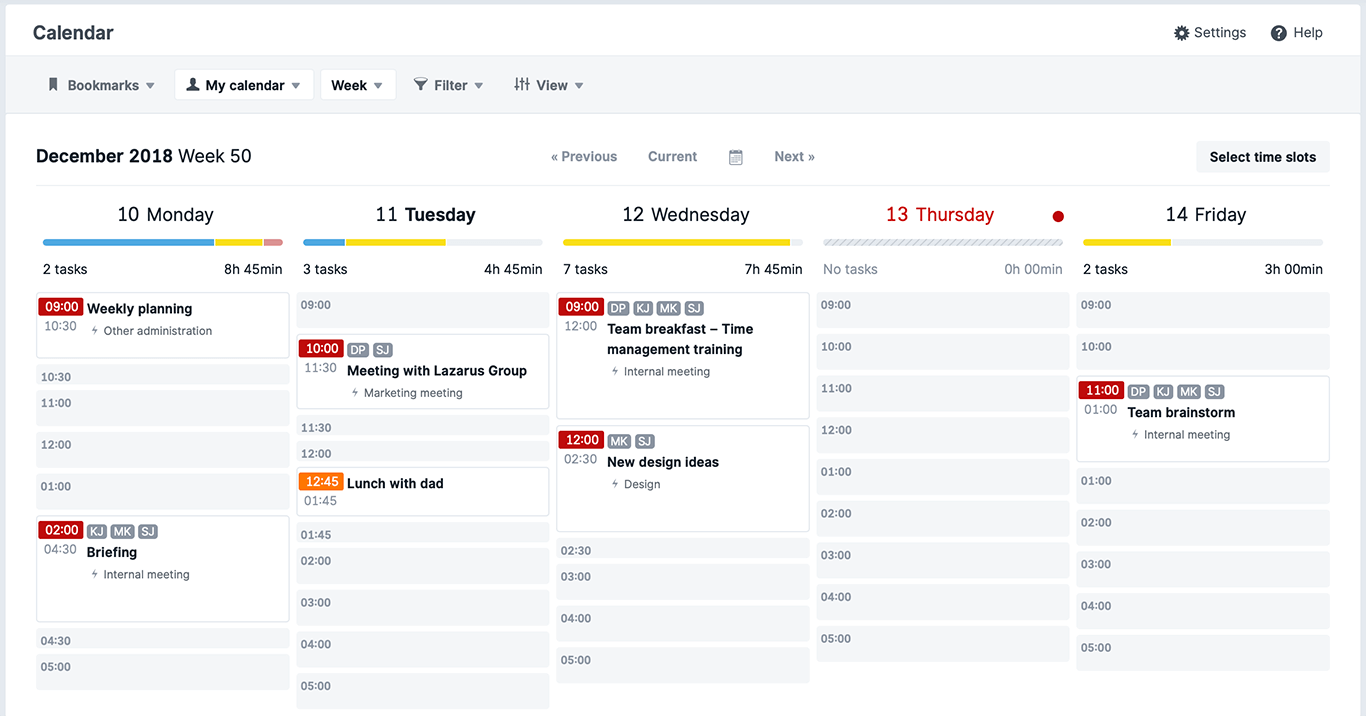
This makes it effortless to get a quick overview of your schedule, but also simplifies making plans – you can see exactly how much you can still fit in your day. We’ve added a progress bar on each day in your calendar indicating the time allocated and tasks scheduled (in yellow), events already happened and tasks already done (in blue), and overbooking (in red). For holidays and non-working days the progress bar is striped through.
The task count on each day allows you to see exactly how many assignments still need to be completed. Plus, a summarized estimated duration gives you an idea how much of your time has already been booked.
With just a glimpse, get a full overview of your schedule for the week.
COMING SOON:
- Task matrix. Fine-tune the way you map out your team’s assignments and initiatives by adding rows with various data to your Task board.
- Timeline for multiple projects. Easily compare your projects and track their progress in a combined timeline.
That’s not all. Take a look at the full list of improvements…
Zapier integration improvements
Scoro’s Zapier integration enables you to create custom automated workflows and, therefore, run different processes more smoothly. Now, in addition to syncing new data from one app to another, Scoro also supports updating already synced information.
For example, you use Zapier for compiling a marketing list in Google Sheets – a Zap creates a new document line for each new contact added to Scoro. From now on, when you update an existing customer in Scoro, this information is also updated in your marketing list in Google Sheets. No need for double data entry!
Or, for instance, a Zap that creates or updates a task in your task list whenever you get or update a Jira issue. What’s unique about our integration, is that Scoro allows to use custom fields to automatically update your existing tasks, so all important information stays in perfect sync.
The new “create and update” type of triggers and actions are supported for Tasks, Persons, Projects and Companies.
We’ve also created a new action that allows Zapier to update a specific project-related task in Scoro whenever a trigger action takes place in the other app. Instead of creating a new task for each trigger action, this way you can have one bigger task under a project that’s always up to date.
Scoro site administrators can now give users the right to set up the integration, so it’s more convenient and allows users to start creating Zaps that simplify their work processes.
Google Drive integration
Scoro’s Google Docs integration has turned into a full-blown Google Drive integration. While you can create and automatically share different Google documents under projects like you’re used to, Scoro now keeps the files stored in Google Drive in perfect sync between the two systems. In addition, you can choose to preserve all files added to your Scoro site in your Google Drive. Yet, it’s still simple to find them in Scoro by just filtering the relevant files out in the Files list.
Appending sales documents
To keep the number of different project-related sales and purchase documents to a minimum, you can now join them into one. This comes handy, for example, when several project managers are involved in one large-scale project. Each of them responsible for a different part of the project, resulting in multiple quotes under the project. When finalizing the contract with a customer, easily compile all confirmed quotes into one single offer. This way, all relevant information is in one place, but it’s also simple and quick to turn all the services on the appended quote into project tasks.
Just open a sales or purchase document, click on the “Append another document” button and pick one from the suggested documents or search by document number, project or client name. As a result, all the service lines from the selected document(s) are appended to the one you’re modifying.
Periodization of services on invoice
Instead of having a hard time figuring out your monthly revenue based on billings, start periodizing product/service lines on invoices in Scoro. This way you’re able to effortlessly track your company’s actual revenue in any given period, no matter when you’re billing for your services.
This is often the case with businesses that offer monthly services, yet bill their customer annually – they have no clear overview of actual revenue and rely on the reports based on billing dates.
Just go to Settings > Sales and finance > Invoices and activate the setting “Periodize product/services lines on invoices” to start periodizing and getting accurate, real-time reporting on actual revenue.
Invoice periodization is included in Scoro Ultimate plan.
Updated project, task and event view
We’ve redesigned all three views to make them more consistent, but essentially to make important details stand out. Here’s a sneak peek!
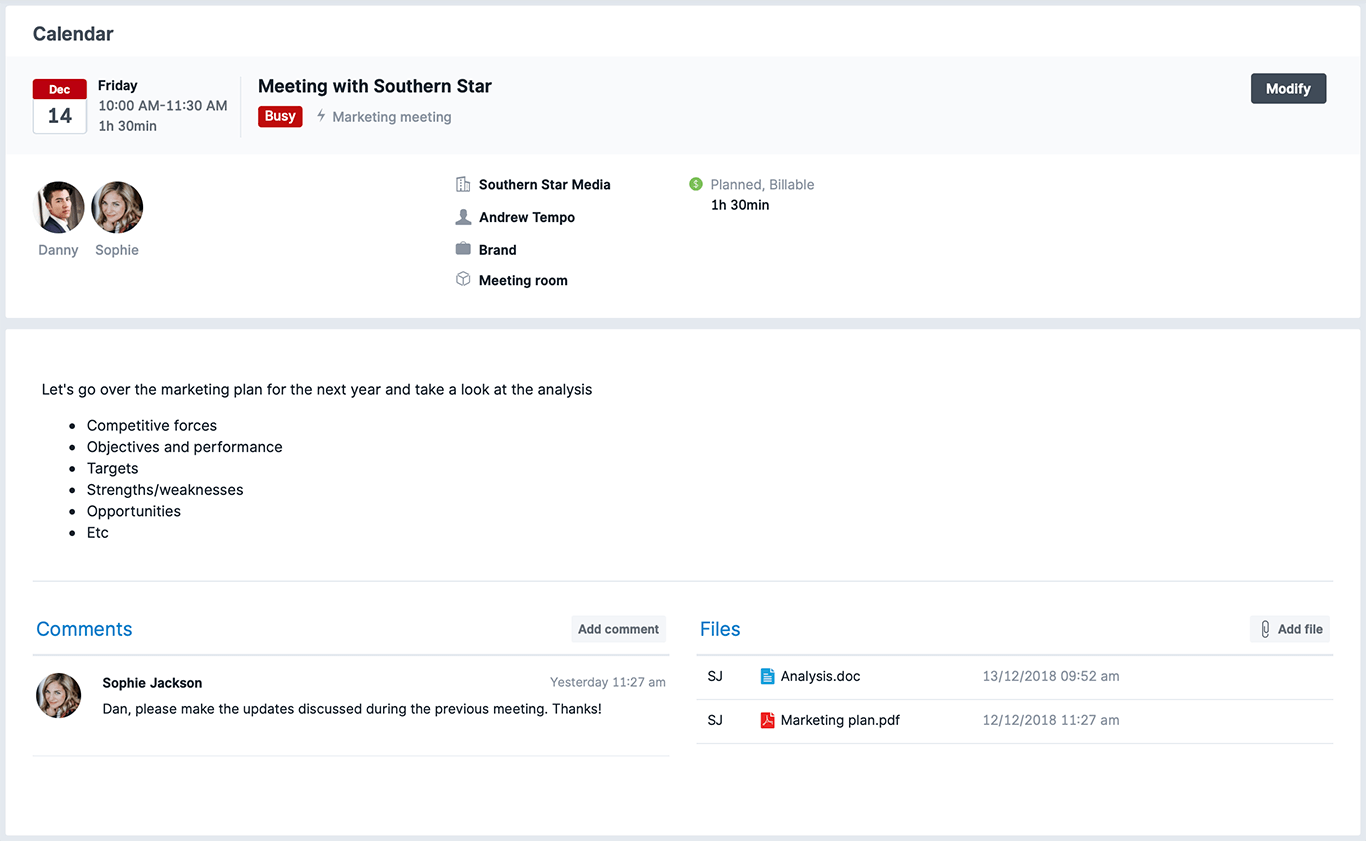
Submenus in different views
While making Scoro more consistent and quite simply better in terms of usability, we took on different related views and created submenus. For example, Tasks have many sub-options like the Task board, Timesheet view, Task bundles, etc. To make navigating in Scoro much clearer, the submenu titles now stay visible while opening any sub-view, and you can easily move back and forth between them. Just browse through your site and take a look at the new appearance of different views with submenus.
Right to view end price
In Scoro you as an administrator can decide what users can see and do in your site. There’s now a new permission in Scoro that enables you to give certain user roles the right to see the end price in the detailed work report.
Billable time logic fixes
We’ve made some changes in terminology, but also in the way we display different data in the detailed work report.
“End price” has been renamed to “Selling price” and shows the actual selling price of the product/service – either the project product group price; if not set, then the price stated on the quote or the user-based price; if also not set, then the default product/service price.
“User selling price” is now known as “Default price”. This column displays the user-based price, if applied. Otherwise, the set product or service price is displayed instead.
These changes make the detailed work report easier to comprehend while billing for the services offered.
Task list improvements
So far, the “Remaining” column in the task list view was active by default in all Scoro sites. As there are so many use cases, and each team and user needs a different set of data visible in their task list, we’ve made this column selectable. This means you can add it to or remove it from your list as you please. Just use the View button to adjust your task list.
Selecting all entries in the list
There was an issue where only the first 50 items were taken into account, when trying to select all items in a long list. We’ve fixed this issue both in the projects and contacts list views. So now, when ticking the “Select all” checkbox and adding a task with a bulk command to the selected projects/contacts, none of them is left unnoticed.
Two new input types for budgets
There are two new input types for budgets added alongside with the possibility to periodize products/services on sales invoices. Namely, you can now use “Invoices by line dates” and “Invoices + scheduled invoices by line dates” as an input for a periodized budget.
New setting for scheduled invoices
We’ve added a setting for scheduled invoices that enables users with the permission to change invoice settings to delay the sending time of emails for scheduled invoices.
Activate this possibility under Settings > Sales and finance > Invoices by ticking the option “E-mail timeout when sending scheduled invoices” and selecting the delay times.
New filter in the Accounting objects report
When using quotes as an input, you can now filter the report by different statuses.
Import updates
- QuickBooks: Credit Note allocation
A credit invoice allocated in Scoro is now automatically synced to QuickBooks. The same goes for all the allocations made in QuickBooks – they are automatically synced back to Scoro. Less manual data entry in both systems! - Detailed work report export
All the data available in Scoro’s Detailed work report can now be exported. The main addition is the possibility to export billable time and all other fields that can be selected under “View” options. - Failed import rows into one file
To sum it up, we’ve made imports notably easier to handle. Earlier, when errors occurred during imports, the invalid data lines had to be located from the massive export file. Then all the correct lines had to be manually removed from the file, and the faulty lines imported again – this will now stay in the past.All the correct lines are now imported right away. The faulty lines discovered during the import are merged into one file that also states the reason why they were left out. Users can then export this file, fix the rows and import it again.
API: Dates on invoice lines support for API
Simple as that – we’ve added API support for the new product/service lines periodization.
Bug fixes
- Resolved an issue where a user with the relevant rights wasn’t able to add a time entry to another user’s task from the task board and task list views.
- Fixed a problem where the original labor cost of the user was shown on the labor cost settings page even if the labor cost had been updated.
- Resolved an issue where the Planner didn’t take the user filter option “All users” into account. The task added to one user disappeared from the left sidebar even though all users were selected.
- Improved the logic of Calendar and Tasks access rights:
1. If a user is not the creator of a task/event, they need to have full access granted in order to remove other users from the task/event.
2. If the user is the creator of the task/event, they just need the right to “View only status and add” to remove other users from the task/event. - Improved system logic so that bonuses are calculated from net sums (without tax).
Okay, it’s time to go and see the new version of Scoro for yourself!
We do our very best to make Scoro better every day, so we really appreciate your feedback. Let us know what you think at [email protected].
Want to learn more tips to use Scoro to its full potential? See these guides:
Top 20 Questions We Get Asked About Scoro
12 Quick Tips To Get More Out Of Scoro (Beginner Level)