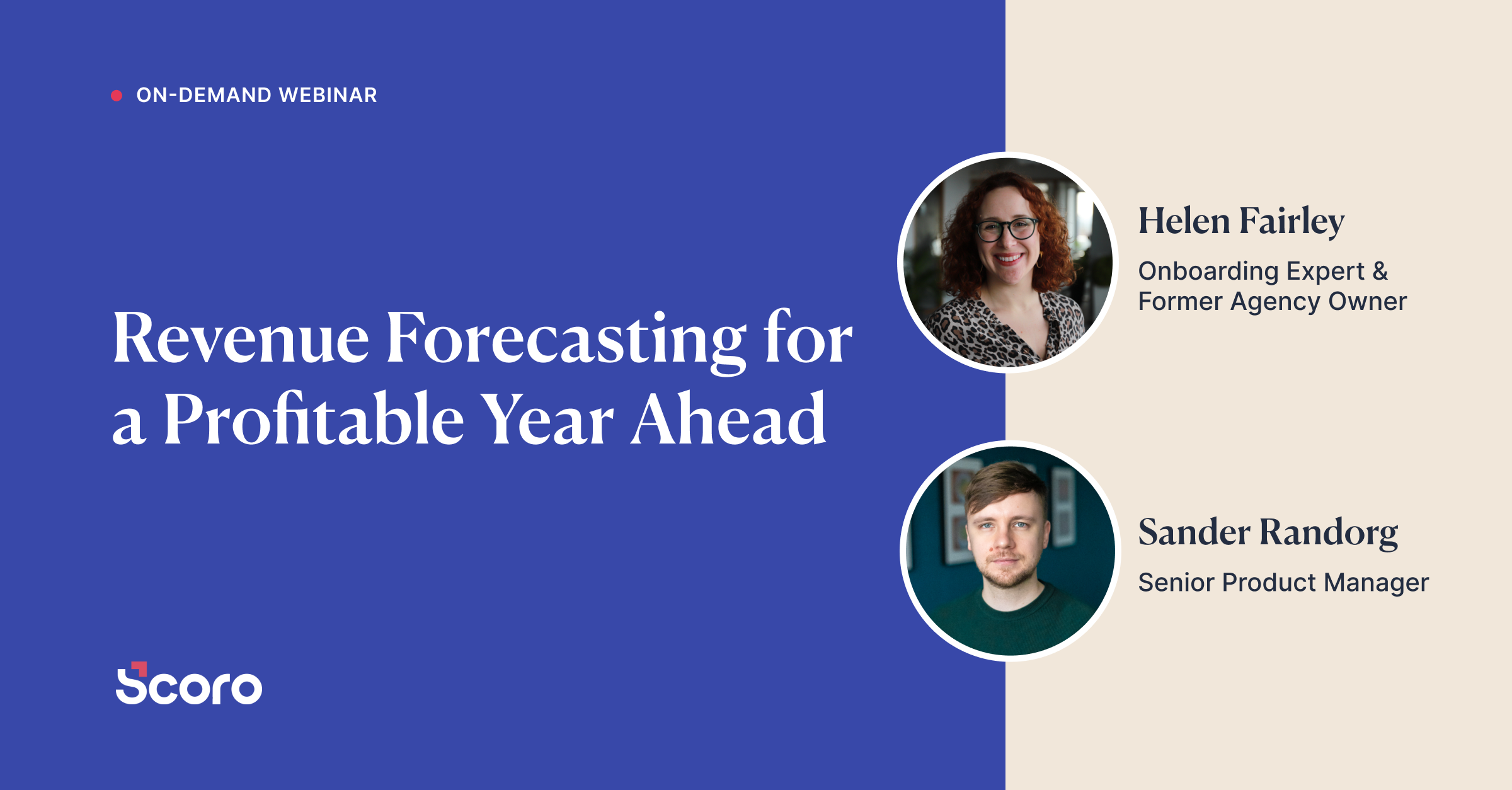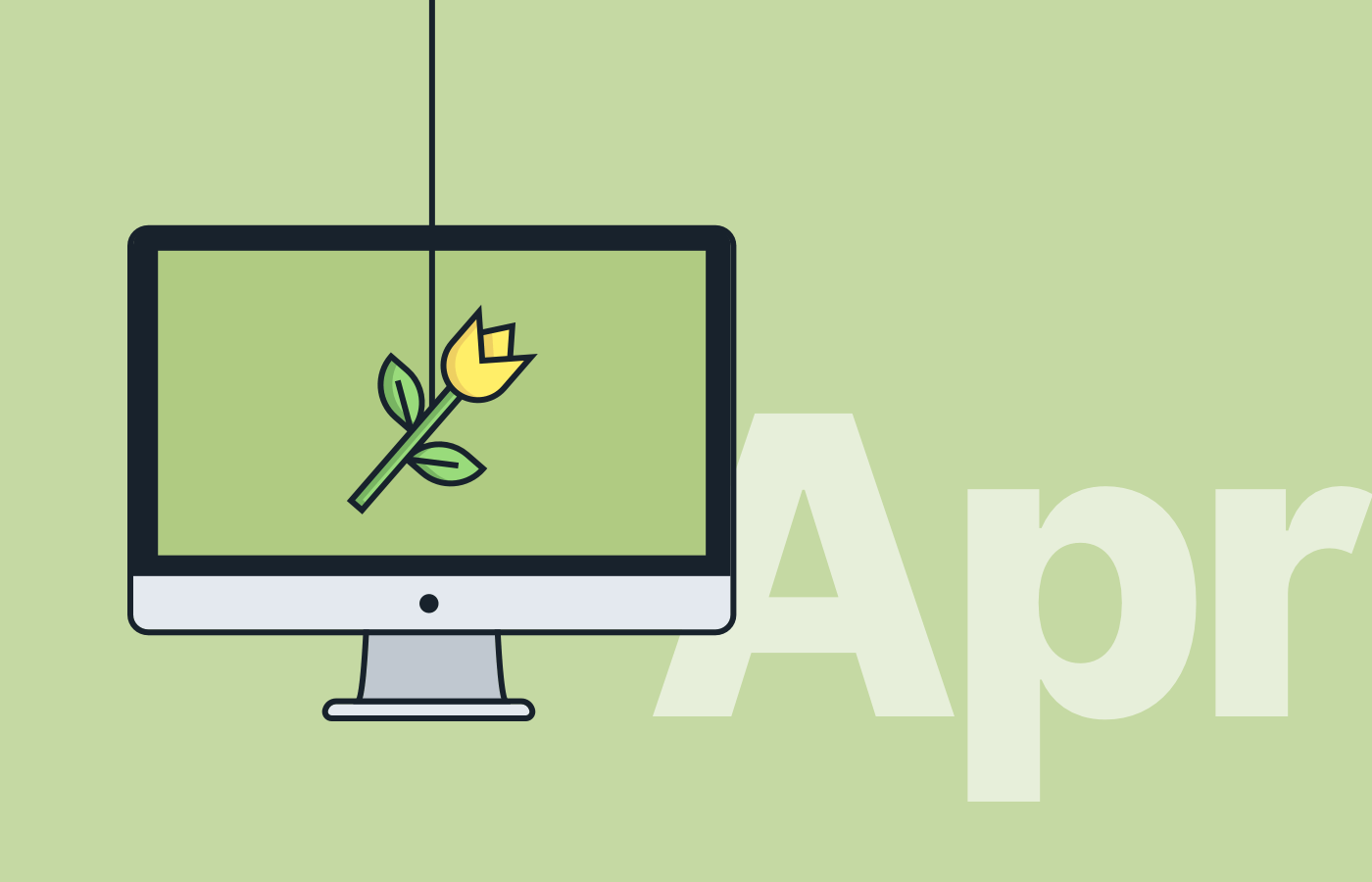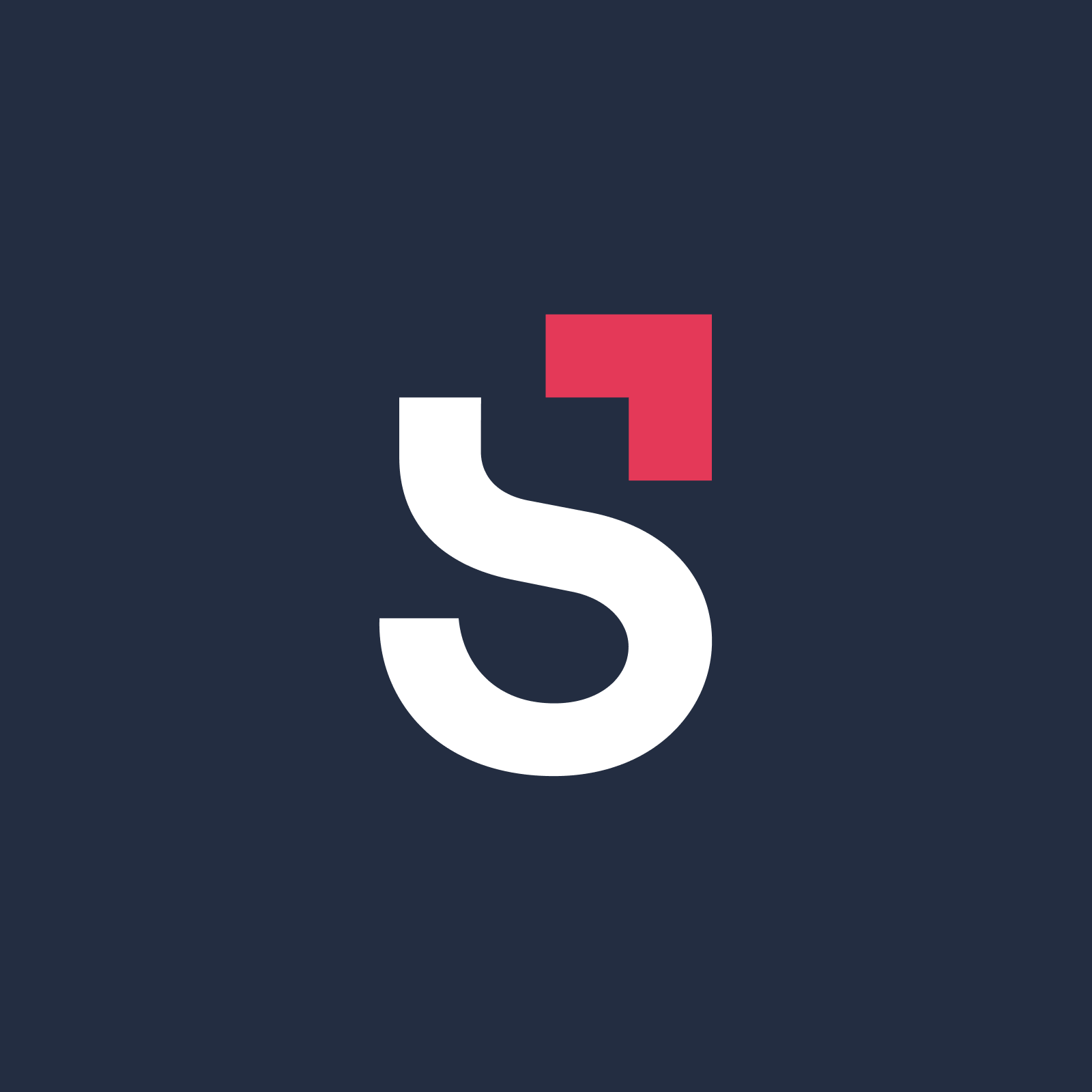April 2018 Version Update: 3 Improved Tools To Get Back on Track
WITH SPRING RIGHT AROUND THE CORNER, it’s time to get you up and running (we mean that literally, but also with tackling your workload). With Scoro’s April updates we’re supplying you with three improved tools to give you a kick-start.
- Ability to log a calendar event under a task
- Task and calendar event modify view updates
- Access all project files in one list
Here’s a breakdown of what’s new in Scoro.
Ability to log a calendar event under a task
Until now, when turning the services on a quote into tasks for your team, there was no way to include the related events when calculating the time spent on project-related activities. We’ve taken care of that, so you can now log calendar events under a task. This way you can get truly accurate reporting on all hours spent on project activities, including the time spent on meetings.
Here’s how it works. In the event modify view there’s now an option Link with task under the More drop-down. When clicking on it, the tasks of the relevant user are displayed. Even so, the user can search for and link the event with any task that he or she has access to.
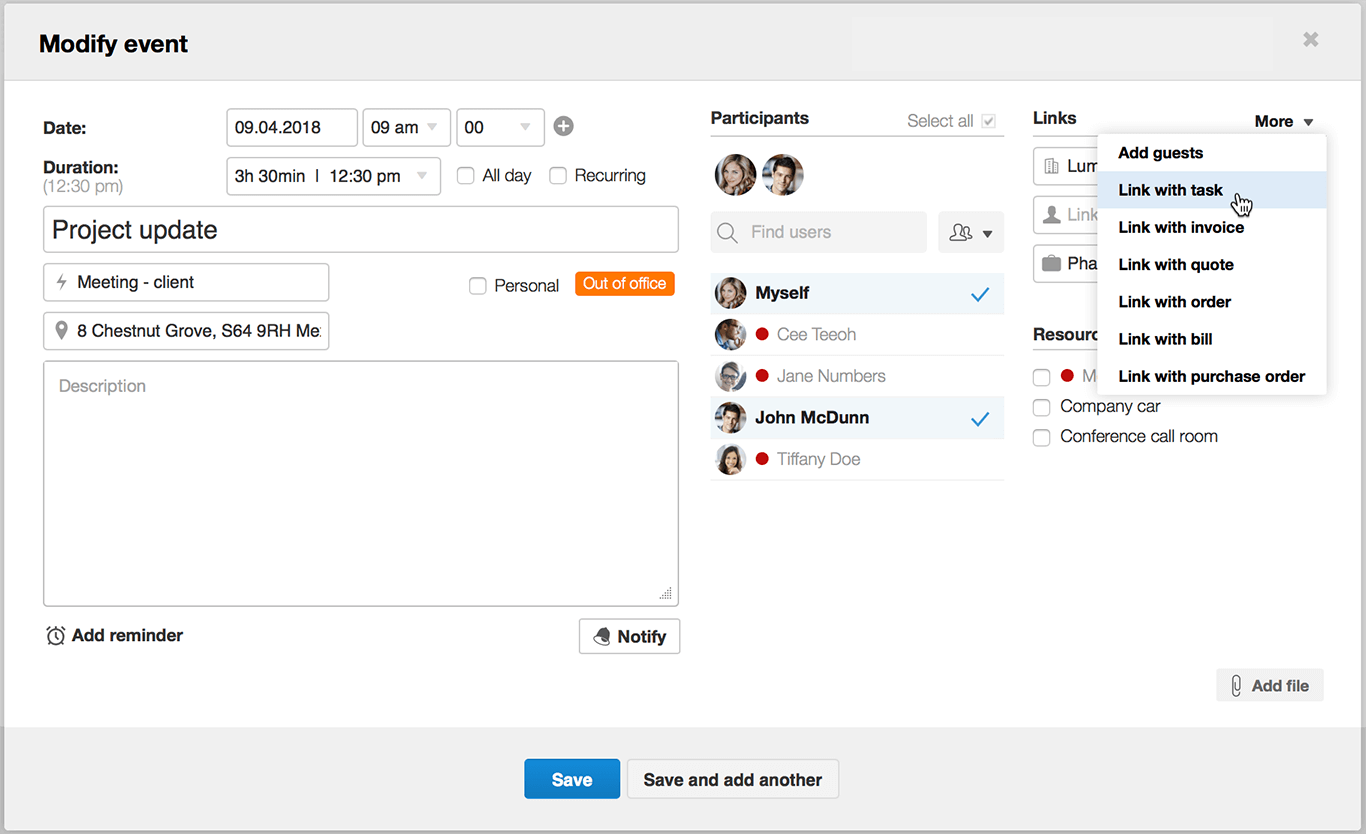
When linking an event with a task, the task details are automatically added to the event.
In the task detailed view, the event is shown among time entries. You can recognize it by the calendar event icon. The same icon is displayed for the event in the task list. When hovering over the icon, you can see the preview of the event. To open the modify view and change some of the specifics, just click on the calendar icon.
In the work report, you can see all events as normal events. If the event is logged under a task, the duration of the event is deducted from the planned duration of the task.
Note! This option only works for single, not recurring events.
Task and calendar event modify view updates
To save you from scrolling through the list of users, we’ve added the pictures of the participants to the event (and the doer of the task to the task) modify view. When hovering over the picture, a tooltip with the user’s name is visible. To remove a user from the event, just click on the X on their picture.
![]()
If a user is booked for another event, there’s an indicator (a dot of some color for statuses like Busy, Away, etc.) shown next to their picture – this way you can easily avoid double-booking your team members.
Access all project files in one list
Instead of looking for files stored in Scoro or Dropbox one by one, you can now select multiple files in the Files list and access (if needed, also download) all of them from one view.
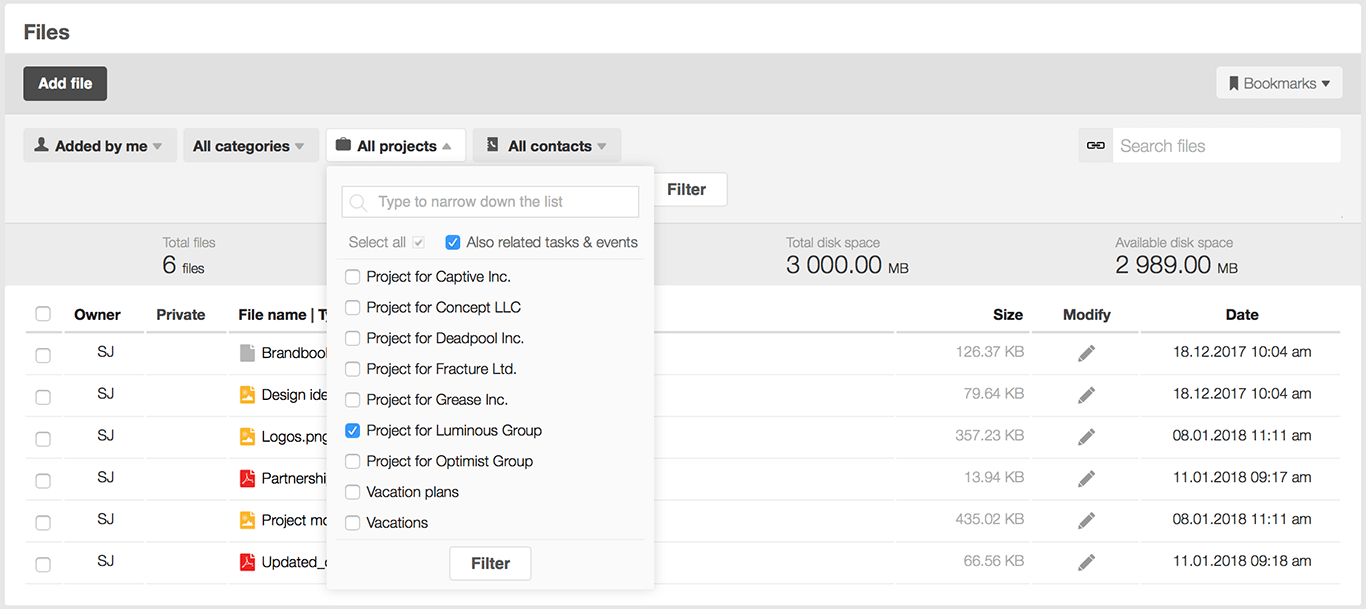
For example, when a project is finished, you can easily find all related files to present them to the customer or store them in a specific folder.
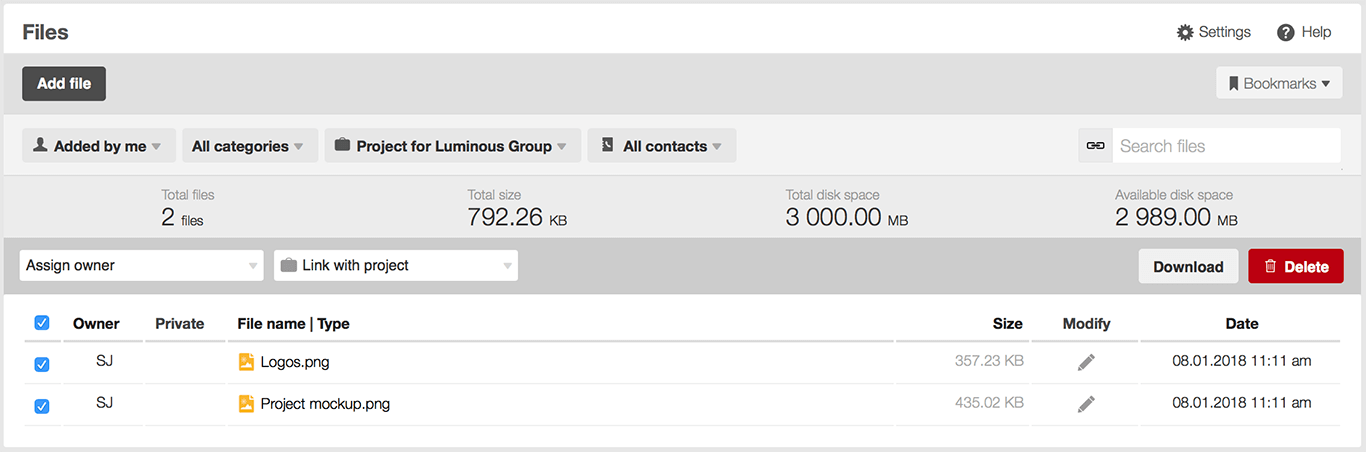
Just use the Project filter in the files list to display all relevant files. Tick the option Also related tasks & events to include the files from all project-related activities.
Smaller, as important updates
Project Phases and Milestones improvements
Task list
- We’ve added the name of the phase or milestone to the project name displayed in the task list next to the relevant task. This way it’s clear which project, phase or milestone the task is linked to. It also makes it easy to move the task to another project phase, if needed.
- You can now decide whether to show all tasks and time entries in the task list or keep the list shorter and hide the time entries. Just untick the checkbox Show time entries under the View options to collapse the list. This also hides the data on time entries from the summary and sidebar.
Project view
When hovering over the name of a phase or a milestone under Planned activities, a pencil icon will appear next to the name. Just click to change the details of the phase or add another phase or milestone.
Phases and Milestones timeline
- When hovering over a phase or a milestone in the project timeline view, a tooltip is shown with tasks and events under that timeline. You can now click on the icons of the relevant tasks and events to modify their details.
- We’ve changed the indicator line that represents today in the timeline view. Today is now shown with a blue dotted line. We’ve added a red line to indicate the deadline for the project.
Tax rate type for sales and purchase documents
We’ve added an option to define if a tax rate is related to sales or purchase documents. This helps to avoid errors where an incorrect tax rate is entered on sales or purchase documents, resulting in faulty imports and being unable to synchronize this data with other software. Go to Settings > Sales and finance > Tax rates to add or modify tax rates.
Xero updates
Instead of creating different Scoro sites for each Xero organization, you can now connect multiple Xero organizations to one Scoro site. So, if your Scoro site has multiple company accounts, you can now connect each account to a different Xero organization. This way all data on your companies are in one place!
API updates
We’ve made a bunch of improvements to our API. Take a look at our API v2 documentation for more details.
COMING SOON:
- Assign a task to several users
- Combine multiple sales and purchase documents into one invoice
- Planner improvements
Okay, it’s time to go and see the new version of Scoro for yourself!
We do our very best to make Scoro better every day, so we really appreciate your feedback. Let us know what you think at [email protected].
Want to learn more tips to use Scoro to its full potential? See these guides:
Top 20 Questions We Get Asked About Scoro
12 Quick Tips To Get More Out Of Scoro (Beginner Level)